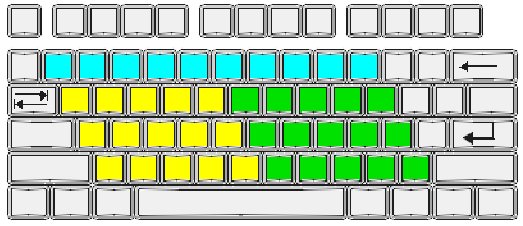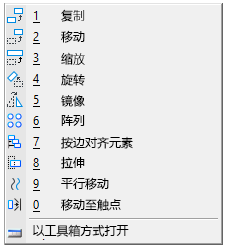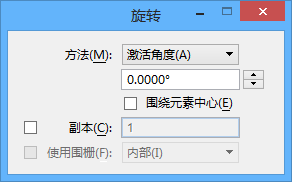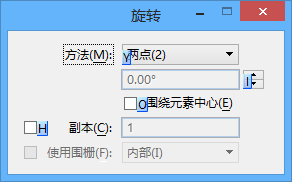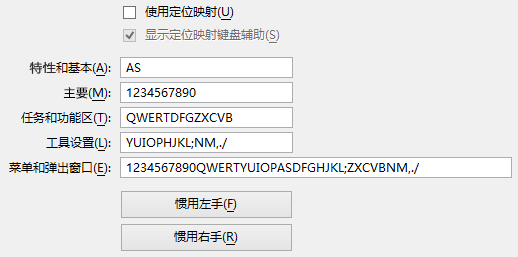使用定位键盘导航
打开首选项对话框的定位映射类别中的使用定位映射设置后,当焦点在主页时,您可以使用定位键盘导航功能。这种方法让您可轻松选择工具和调整工具设置(通过选项菜单和复选框进行控制)。
定位键盘导航是一种利用经过定位映射的键盘的导航方法。定位映射是指将键盘区域映射到用户界面中各种控制选项的逻辑集合。
缺省情况下,MicroStation 会对您的键盘进行定位映射。下图显示了缺省的定位映射:
黄色按键(<Q>、<W>、<E>、<R>、<T>、<A>、<S>、<D>、<F>、<G>、<Z>、<X>、<C>、<V> 和 <B>)映射到功能区中的图标。
绿色按键(<Y>、<U>、<I>、<O>、<P>、<H>、<J>、<K>、<L>、<;>、<N>、<M>、<,>、<.> 和 </>)映射到工具设置窗口中的控制选项。
例如,如果您想使用定位键盘导航方法选择旋转工具,需要执行以下操作:
- 按下按键 <3> 打开操作 - 主任务。
这将方便地在指针所在位置以功能区组弹出窗口或弹出菜单的形式打开该功能区组,具体取决于首选项对话框的功能区类别中设置的首选项。
- 按 <4>。
将选中旋转工具。
此示例假定已打开定位映射。
执行第一步操作时,需要注意以下几点:
继续来看这个示例,现在假设您想在复制某个元素时使用旋转工具旋转该元素。这就需要在旋转设置窗口中打开缺省已关闭的副本设置。
如果焦点在主页,您可以使用定位键盘导航方法打开副本设置。副本复选框是窗口中的第四个控制选项。因为 <H> 键被映射到第四个控制选项,所以您需要按 <H> 键打开副本选项。
提示: 要快速激活某个工具,可同时按 <Shift> 键和与主要任务或任务对话框中的代表工具对应的数字或字母键。继续来看上面的示例,如果旋转工具当前代表操作任务,则同时按 <Shift> 键和 <3> 键将激活旋转工具。
定位键盘导航过程中的特殊按键设定
在定位键盘导航过程中,将启用以下按键:
- <Enter> — 在指针位置打开键入命令窗口,或者在该窗口已打开的情况下将焦点置于可浏览的关键字列表中(如果它们可见的话)。
- <Tab> — 切换到指针之下的下一个元素。