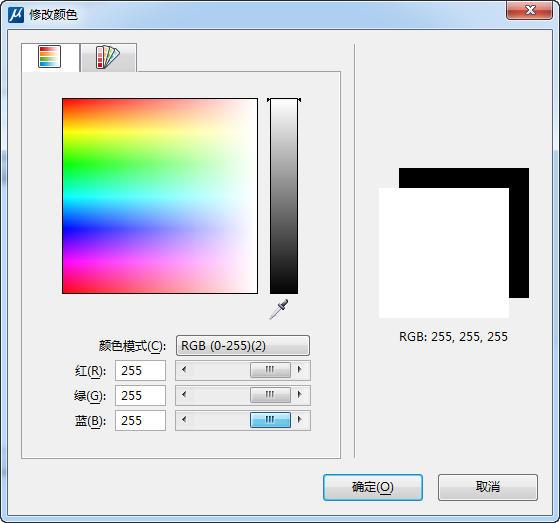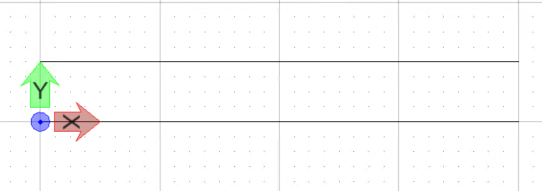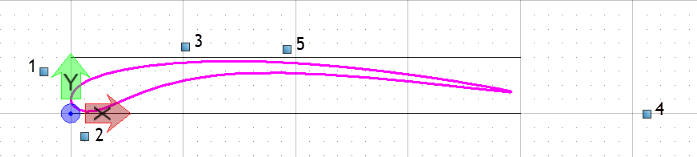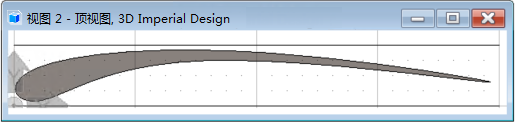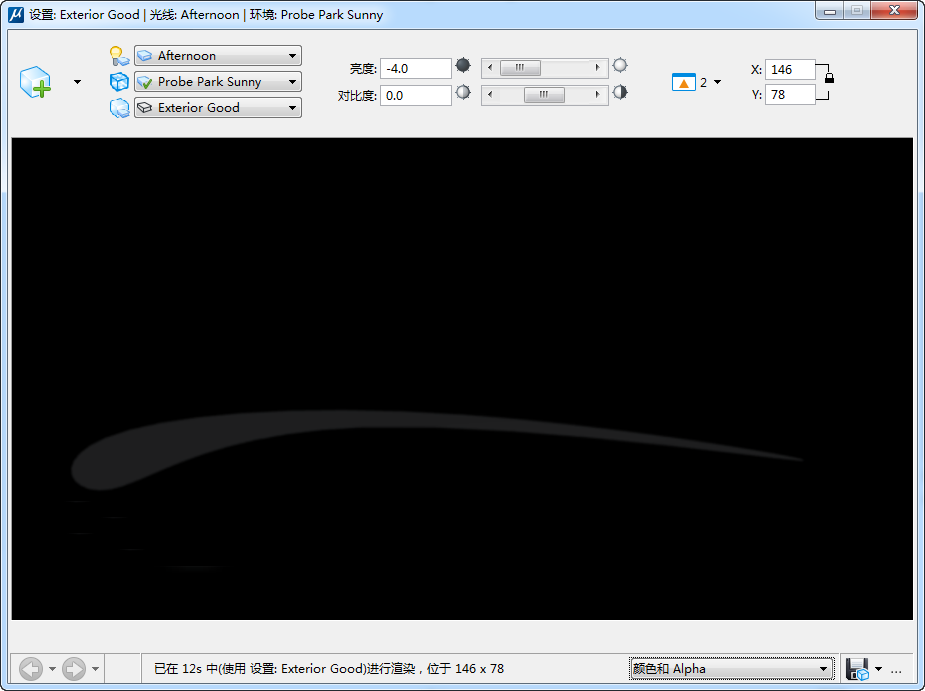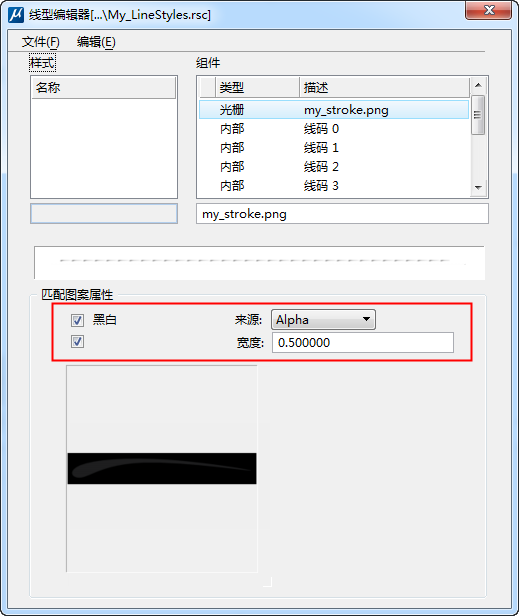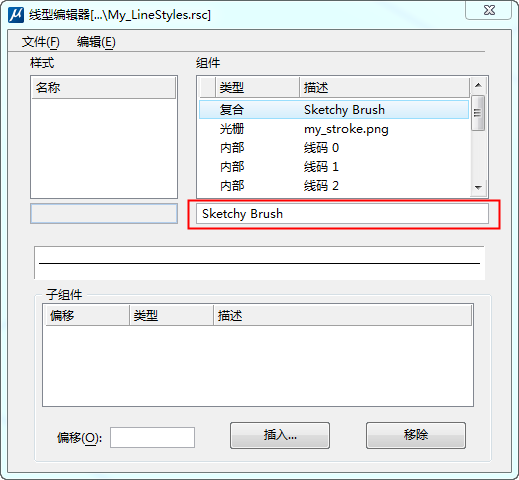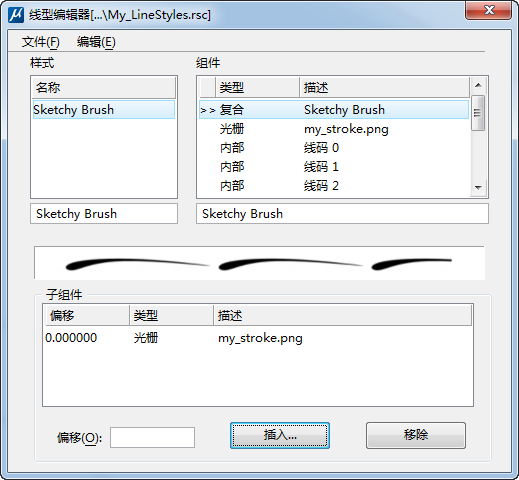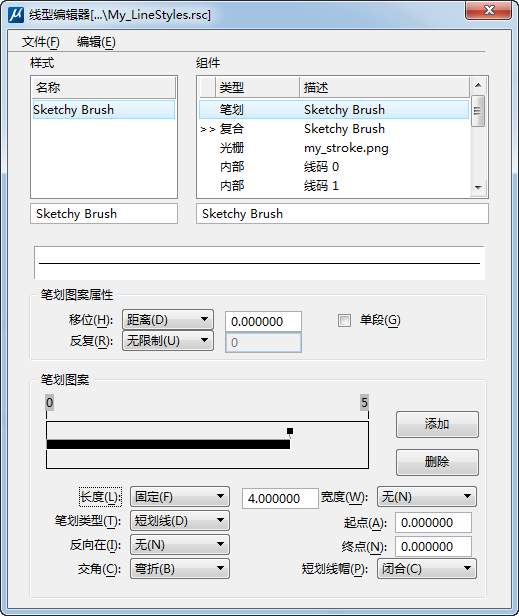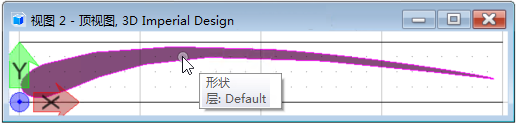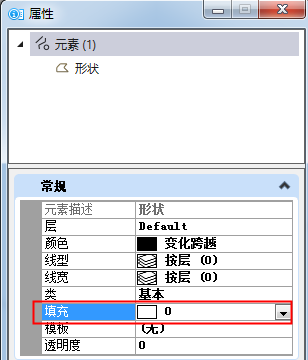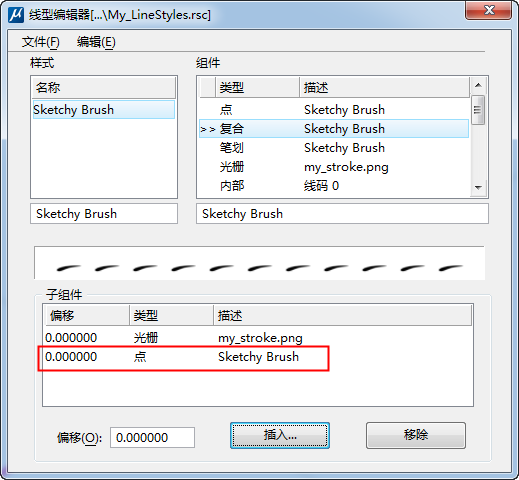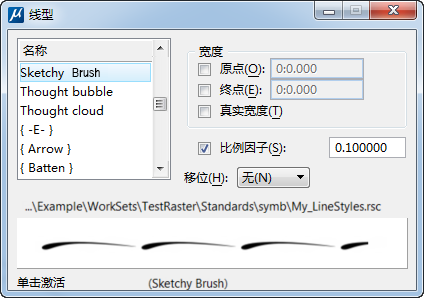在此示例中,您将创建一个用作勾画线型的简单笔划。此工作流的主要优点是您还可以创建基于矢量的点符号。当遇到打印到 PDF 或者在早期 MicroStation 版本中打印等不支持光栅线型的情况时,可以使用该点符号。
设置设计文件
- 通过使用 3D Imperial Design.dgn 种子文件,创建名为 my_stroke.dgn 的 DGN 文件。
- 打开设计文件设置对话框()。
- 在工作单位部分中,进行以下设置:
- 格式 - MU
- 主单位 - 英寸
- 子单位 - 英寸
- 精度 - 0.1234
- 在设计文件设置对话框的轴网部分中,进行以下设置:
- 单击确定。
- 使用以下步骤将背景色更改为白色:
- 打开色表对话框()。
- 双击色表右下角的 B。
- 在打开的修改颜色对话框中,在红色、绿色和蓝色字段中输入 255。
- 单击确定。
- 在色表对话框中,单击连接。
- 在文件选项卡中,单击保存设置。
创建笔划图案
要为光栅指定基线和已知标准,假定笔刷笔划约 4 英寸(或 100 毫米)长,最宽处约 ½ 英寸(或 12 毫米)宽。
您可以使用以下步骤先绘制几条轴线,帮助创建可以光栅化(渲染)的形状:
- 设置顶视图中的视图窗口。
- 启动放置直线工具()。
- 按 <Enter 键> 用于打开键入命令窗口。
- 在键入命令窗口中,输入 XY=0 并按 <Enter 键>。
线的第一个端点置于原点处。
- 在放置直线工具设置窗口中,在长度字段和角度字段中分别输入 4 和 0。
- 输入一个数据点以放置直线。
- 现在,启动平行移动/复制工具( )。
- 在工具设置窗口中,进行以下设置:
- 方法 - 元素
- 模式 - 斜接
- 距离 - 0.5
- 复制 - 打开
- 选择线元素并在该线上方输入数据点,以在 0.5 英寸距离处放置线的副本。
现在,我们绘制笔划图案。
- 启动按点构造 B 样条工具(拆分按钮)。
- 在工具设置窗口中,进行以下设置:
- 方法 - 控制点
- 输入方式 - 点(精确绘图)
- 闭合 - 关闭
- 阶数 - 4
- 填充类型 - 不透明
- 如下所示,使用 5 个控制点放置闭合 B 样条。您可以先将其大致放置,稍后操作图柄获得所需形状。
- 从视图控制工具栏中,选择视图特性,并从打开的视图特性对话框中,打开填充切换。
系统将创建形状。
光栅化形状
现在,我们通过 Vue 渲染来创建形状的光栅版本。
- 首先调整视图大小,使形状适合于如下所示的视图。这样稍后无需裁剪光栅。
- 打开Vue 渲染对话框 (),进行以下设置:
- 渲染模式 - 光线跟踪
- 光线设置 - 下午
- 大气设置 - 无
- 渲染设置 - 外部更好
- 将X 轴分辨率设置为 512。
- 在Vue 渲染对话框中,单击渲染按钮。
- 完成渲染后,向左一直移动亮度滑块,使笔划清晰暗显。
- 单击将图像保存到文件图标。
- 在 Vue 渲染对话框中,选择将图像保存到文件,然后将文件类型设置为 PNG,将图像命名为 my_stroke.png。
- 单击保存。
创建线型资源文件
现在,我们创建线型资源文件,可在其中自定义线型。
- 打开线型编辑器对话框()。
- 在线型编辑器对话框中,选择以打开创建线型库对话框。
- 在创建线型库对话框中,导航到要保存自定义线型的文件夹,并将该文件命名为 My_LineStyles.rsc。
- 单击保存。
- 在线型编辑器对话框中,选择以保存新创建的资源文件。
此资源文件应通过
MicroStation 读取。因此,您必须使用以下步骤将
MS_SYMBRSC 配置变量指向新创建的资源文件的位置。
- 打开配置变量对话框()。
- 选择线符分类,并从配置变量列表中双击 MS_SYMBRSC 配置变量。
- 在编辑配置变量对话框中,添加新 .rsc 文件的路径。
提示: 如果需要从此位置中读取多个资源文件,可以像通配符一样使用 *.rsc 添加,而不是添加特定的文件名。例如,
C:\Users\<user.name>\Documents\LineStyles\*.rsc。
- 单击确定以关闭编辑配置变量对话框,并再次单击确定以关闭配置变量对话框。
- 在弹出的警报窗口中,单击是。
- 单击快速访问工具栏中的保存设置,退出并重新启动 MicroStation。
新建线型
现在,我们创建基于光栅的线型。
- 打开 my_stroke.dgn。
- 打开线型编辑器对话框()。
- 选择以打开打开线型库对话框。
- 选择您先前创建的 My_LineStyles.rsc,单击打开。
- 选择。
系统将创建新的线型。
- 选择以打开选择光栅线型文件对话框。
- 导航到保存 my_stroke.png 文件的位置,双击该文件将其打开。
- 在线型编辑器对话框中,进行以下设置:
- 黑白 - 打开
- 源 - Alpha
- 宽度 - 打开并设置为 0.5
提示: 创建线型时,线型和组件最好使用相同的名称,以便您知道每个线型中使用了哪些组件。
- 选择。
- 在复合下的字段中,将描述从新的复合组件更改为勾画笔刷并按 <Enter 键>。
- 选择。
- 在名称列表框下的字段中,将未命名重命名为勾画笔刷并按 <Enter 键>。
可看到列表框中的名称也已更改为勾画笔刷。
- 现在,选择复合勾画笔刷,单击插入按钮以打开选择组件对话框。
- 在选择组件对话框中,滚动该列表框,选择光栅的 my_stroke.png,单击确定。
线型编辑器对话框的子组件部分中将显示光栅笔划。
下一步,您需要创建笔划图案:
- 选择。
- 在复合下的字段中,将描述从新的笔划组件更改为勾画笔刷并按 <Enter 键>。
- 单击添加,在笔划图案部分中进行以下设置:
- 长度 -固定并在相邻字段中输入 4。
- 宽度 - 无
- 笔划类型 - 划线
- 起点 - 0
- 反向位置 - 无
- 终点 - 0
- 角 - 绕过
- 短划线帽 - 闭合
注释: 长度采用主单位,将在各种不同的出于缩放目的而需改变单位的设计文件中使用。在此示例中,假定一条以英寸为单位的基线。该基线长 4 英寸且会相应缩放。要根据现实世界的单位进行缩放,可以将该线型导入 DGN 并另存为 DGNLib。
- 在线型编辑器中,选择以保存线型。
点符号的几何图形
光栅线型组件包含渲染光栅和点符号。您必须使用刚才创建的几何图形创建点符号。要更快速高效地显示点符号,请将闭合 B 样条更改为网格,然后形成能够使用区域填充的复杂形状。
- 选择从元素创建网格工具( )。
- 选择您创建的笔划图案元素。
- 输入一个数据点。
由于需要点符号显示实体且网格元素没有区域填充选项,因此需要打散网格并创建复杂形状。
- 启动打散元素工具(拆分按钮)。
- 在笔划图案工具设置窗口中,选中实体复选框并从相邻下拉列表中选择为曲面。
- 选择元素。
将光标悬停在元素上方,可看到在工具提示中元素的类型现在为形状。
- 右键单击元素并选择属性。
- 在属性对话框中,选择与填充特性相邻的下拉列表,从弹出的色表中禁用不填充并选择颜色 0。
使用点符号创建基于矢量的线型
现在,您已创建基于光栅的线型,最好添加基于矢量的点符号,以便早期版本的
MicroStation 中可显示线型。此外,如果线型在某些情况下(例如创建 PDF 时)不受支持,则可以使用基于矢量的线型。光栅线型的优点在于速度和转角处的变形能力。基于矢量的线型可以是近似线型,但由于它无法像光栅一样变形,因此不会是相同线型。
- 在线型编辑器对话框中,选择。
- 在组件下的字段中,将新的点组件描述更改为勾画笔刷并按 <Enter 键>。
- 启动定义单元原点工具 (拆分按钮 )。
- 在 0,0 处定义点单元的原点。在该处,您会看到如下所示的 ACS Triad。
- 重置以结束定义单元原点命令。
- 选择复杂形状。
在线型编辑器对话框中,可看到底部的创建按钮已启用。
- 单击创建按钮。
- 在打开的创建点符号对话框中,输入名称字段中的勾画笔刷,单击确定。
- 现在,从组件列表框中选择复合勾画笔刷,单击插入。
- 在选择组件对话框中,滚动该列表框,选择点的勾画笔刷并单击确定。
点符号将添加到复合线型中,并显示在线型编辑器对话框的子组件部分中。
将笔划与点符号相关联
您需要将点符号与先前创建的笔划组件相关联。
- 在线型编辑器对话框中,从组件列表框中选择点勾画笔刷。
- 单击基本笔划图案。
- 在基本笔划图案对话框中,选择勾画笔刷,单击确定。
基本笔划图案按钮下显示一条黑线。
- 单击该线,然后单击选择按钮。
- 在选择点符号对话框中,选择选定的勾画笔刷,单击确定。
该图案将在线型编辑器对话框中预览。
- 在两端对齐下拉列表中,选择左。
- 选择以保存资源文件。
现在,已准备好线型。
测试勾画笔刷线型
我们将在 Patrick Pirtle 创建的 Yamaha Road Star 示例模型的消隐线文件上测试新线型。缺省实线模型如下所示。

缺省实线
要测试新线型,请执行以下操作:
- 按 <Ctrl+A> 以选择模型中的所有元素。
- 打开线型对话框()。
- 在线型对话框中,选择上述程序中创建的勾画笔刷线型。
- 在对话框中,选中比例系数复选框,在相邻字段中,输入比例系数 0.1。
- 单击该对话框底部的线型预览,以激活该线型。输出如下所示。

勾画笔刷
注释: 为了获得更好的手绘感,请使用元素选择工具按层选择并更改比例系数。例如,选择轮胎层并将比例系数更改为 0.2,且单击线型设置对话框中的预览,可激活使用新的比例系数。尝试为某些层设置较小的比例系数,而为另一些层设置较大的比例系数。
测试基于矢量的线型
要测试具有较早时创建的点符号的新线型,您需要禁用显示光栅线型。这可通过设置配置变量
MS_NO_RASTER_LINESTYLE 来实现。
- 打开配置变量对话框。
- 单击新建。
- 在新建配置变量对话框中,在变量字段中键入 MS_NO_RASTER_LINESTYLE,在新值字段中键入 1。
- 单击新建配置变量对话框中的确定,并再次单击配置变量对话框中的确定。
- 在弹出的警报窗口中,单击是。
- 单击视图控制工具栏中的更新视图按钮,观察显示的基于矢量的线型。

基于矢量
注释: 要恢复到光栅线型,请将
MS_NO_RASTER_LINESTYLE 设置为
0。