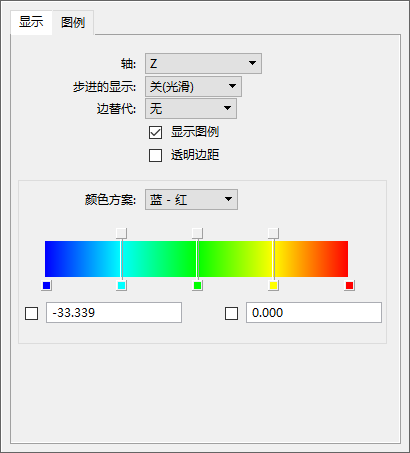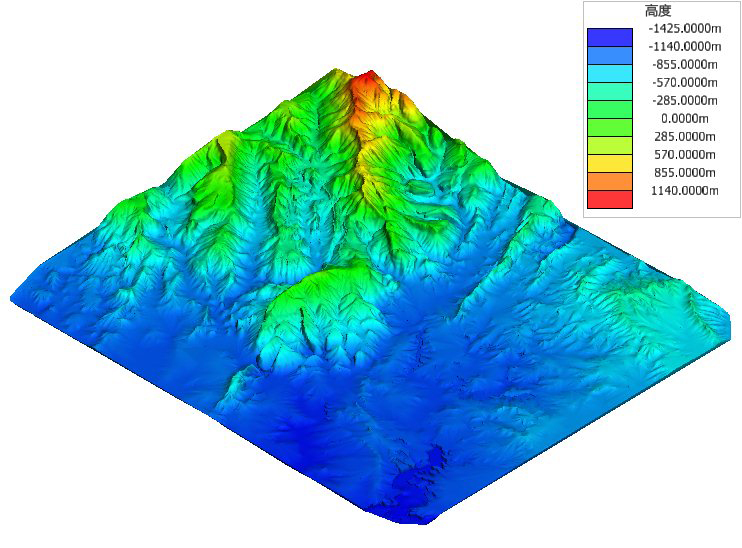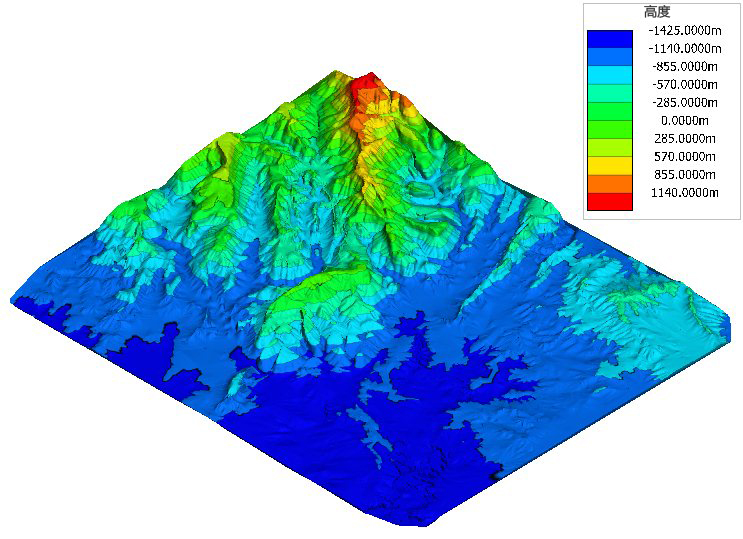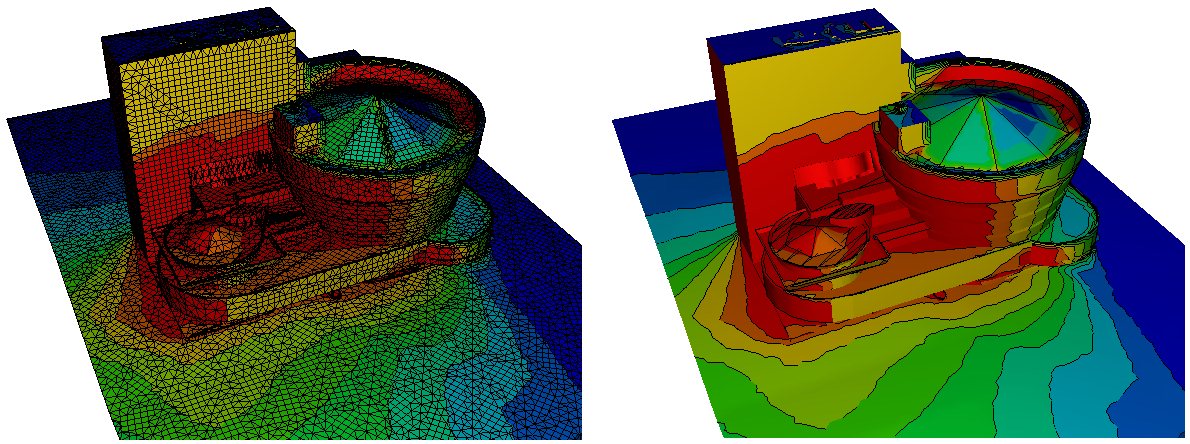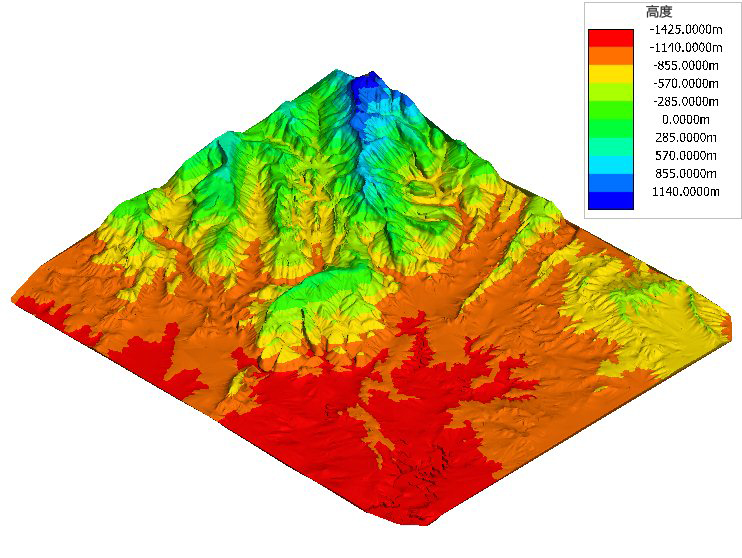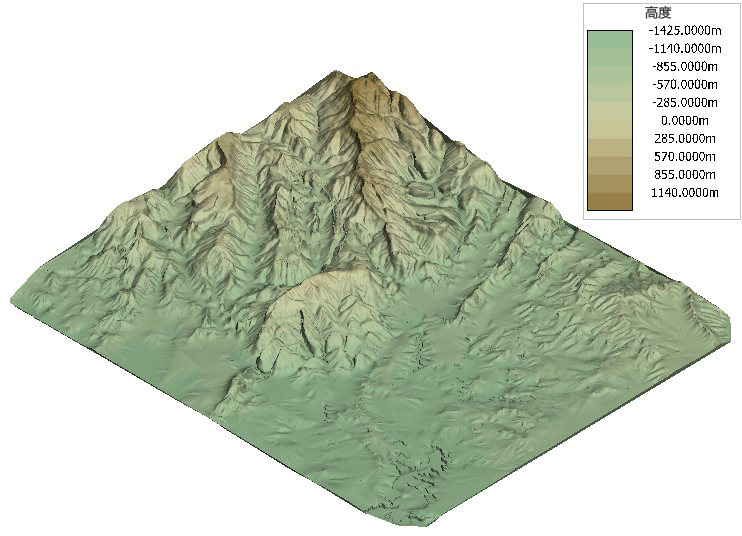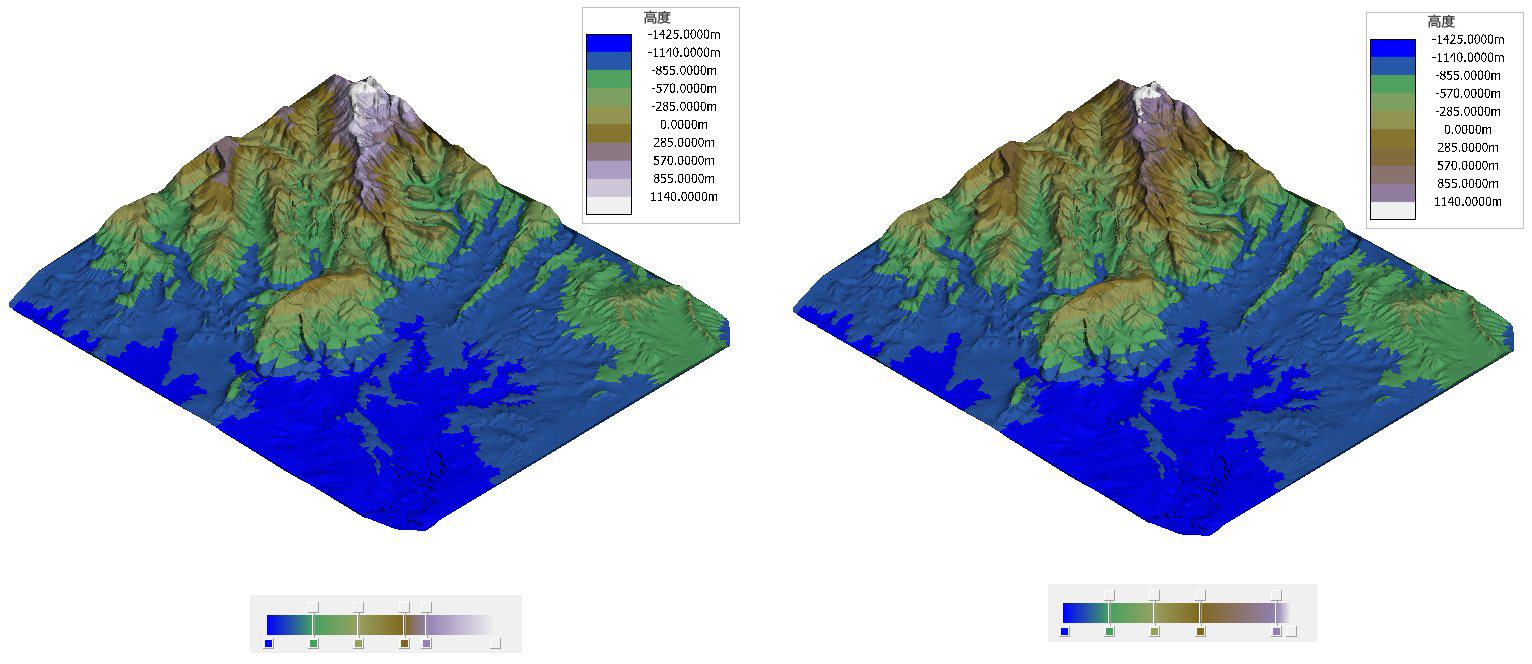主题显示对话框:显示选项卡
| 设置 | 描述 |
|---|---|
| 显示模式 | (主题显示样式为倾斜时适用)设置显示值的单位: |
| 轴 | (主题显示样式为高度时适用)设置用于派生每个点的值的 X、Y 或 Z 坐标。 |
| 方位角 | (主题显示样式为山体阴影时适用)设置与 Y 轴形成的角度。 |
| 高度 | (主题显示样式为山体阴影时适用)设置与 XY 平面形成的角度。 |
| 步进显示 | 此设置包含以下选项:
|
| 边替代 | 仅当在显示样式对话框中为显示样式启用了可见边设置时,此选项才适用。在典型网格中,两个小平面之间的边处于可见或隐藏状态。为了避免显示混乱,通常会隐藏平滑边。日光曝晒计算器等分析应用程序可以细分小平面以提高精度,但会隐藏这些细分之间的边。此设置包含以下选项:
通过使用全部不可见选项禁用网格边,将步进显示设置为准确,并启用可见边设置,您可以得到整洁、清晰的步进显示。 |
| 显示图例 | 控制是否在视图中显示图例。图例选项卡提供了用于控制图例显示的设置。 |
| 透明边距 | 如果打开,主题显示范围以外的值将显示为透明,并忽略边距颜色。如果将步进显示设置为准确或轴测线并打开了透明边距,则不会显示边距。 |
| 配色方案 | 可以从一组预定义的方案中选择颜色渐变。提供以下方案:
蓝 - 红和红 - 蓝方案可产生经典的全彩色渐变。地形和海洋 - 山脉通常用于高度显示。您还可以通过选择自定义选项并更改显示渐变来创建自定义配色方案。 |
| 显示渐变 | 使用渐变可以自定义主题显示颜色渐变。单击并拖曳上部按钮可移动颜色键。单击底部按钮可调整键颜色。双击颜色栏将插入新的颜色键。在下例中,最右侧的键已被拖曳至右侧,以便将雪白色行移近山峰。 您可通过以下任一方法删除颜色键: |
| 控制范围 | 可以使用渐变下方的复选框和文本字段来指定主题显示范围。如果未选中复选框,将自动计算范围。如果选中了复选框,将启用文本字段,您可以通过在文本字段中输入值来固定范围。 |