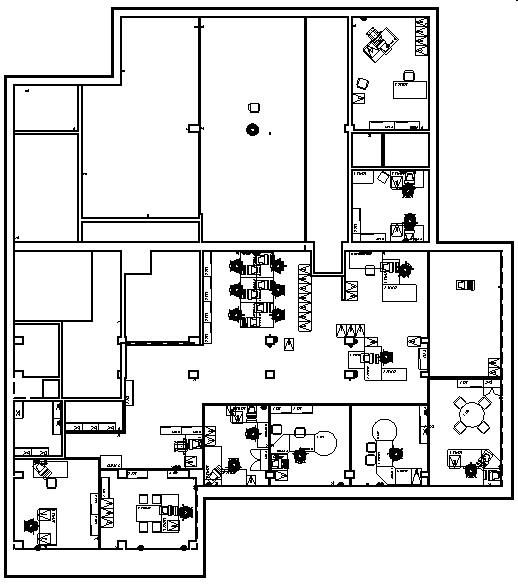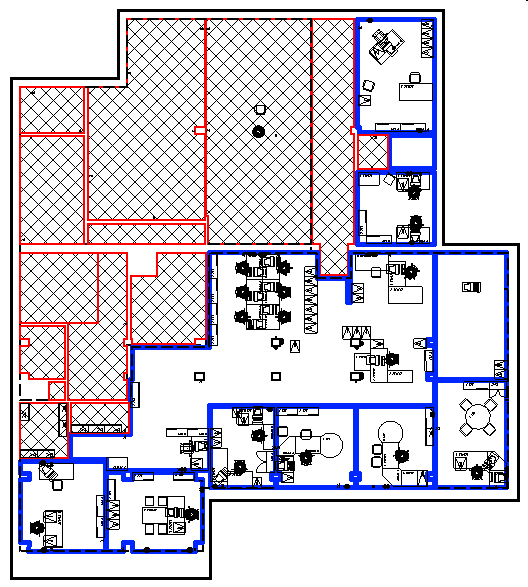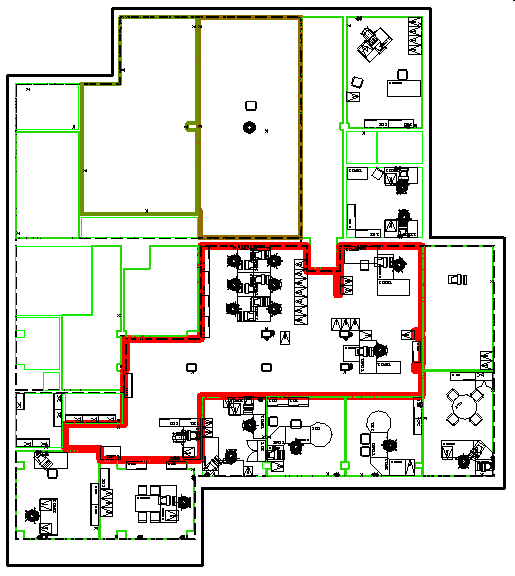显示规则示例
以下示例说明了显示规则的工作原理。假设您有一个关于办公室的设计,如下所示。
示例 1 - 您想标识办公室内面积大于 30 平方米的所有房间,并以蓝色显示其边界。为实现此目的,您需要创建一个包含具有以下条件和操作的显示规则的显示规则集:
条件 - 在条件编辑器对话框中创建以下条件。
ELEMENT.Shapes.Area > 30.000M2
将此显示规则集指定给显示样式,接着将此显示样式指定给视图,随后将会显示以下内容:
示例 2 - 您想标识已占用的房间和未占用的房间。已占用的房间应显示为加粗的蓝色边界,而未占用的房间应显示为带交叉剖面线的区域且房间边界显示为红色。假设有一个名为 Room 的项,且该项具有一个名为 Occupied 的属性。Occupied 属性的状态标识了该房间是否可用。要标识已占用的房间和未占用的房间,您需要创建一个包含两个显示规则的显示规则集,且每个显示规则具有以下条件和操作:
显示规则 1 - 对于已占用的房间:
显示规则 2 - 对于未占用的房间:
将此显示规则集指定给显示样式,接着将此显示样式指定给视图,随后将会显示以下内容:
将此显示规则集指定给显示样式,接着将此显示样式指定给视图,随后将会显示以下内容: