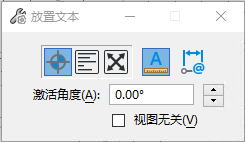使用放置文本工具放置文本
-
选择放置文本工具( )。
将打开文本编辑器窗口。
- (可选)
执行以下操作之一:
如果正在使用文本样式,更改激活文本特性会导致文本替代这些特性。也就是说,文本将忽略这些被替代特性的文本样式。
- (可选) 如果要创建用于绘图制作的图纸模型(最终将在其中缩放绘图边框以适应设计),请在放置文本工具设置窗口中打开注释比例锁图标。
- (可选) 在放置文本工具设置窗口中,调整其他相关工具设置,例如激活角度和放置方法(按原点、自动换行、两点、视图无关)。
- (仅限自动换行方法)在屏幕上绘制一个矩形以定义文本边界。对于水平文本,仅考虑宽度;对于垂直文本,仅考虑高度。
- 在文本编辑器窗口中,键入文本。
- (可选) 使用文本编辑器窗口中的图标栏将格式应用于键入的文本。
- 执行以下操作之一:
- 执行以下操作之一: