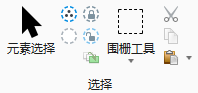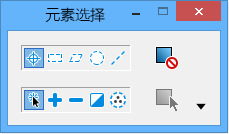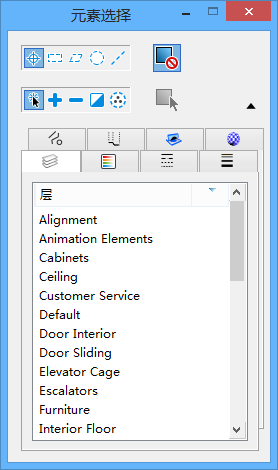元素选择
 用于选择和取消选择要修改或操作的元素。一组选定的元素称为选择集。
用于选择和取消选择要修改或操作的元素。一组选定的元素称为选择集。
您可以通过以下方式访问此工具:
在元素选择窗口的扩展设置中提供了多个选项卡,可用来按一个或多个特性选择元素,包括层、颜色、线型、线宽、元素类型、元素类、元素模板、文本样式、尺寸标注样式、多线线型、透明度、显示优先级和材质。或者,当您以图形方式选择元素时,激活特性集将在每个选项卡的列表框中显示为高亮显示的组。
缺省情况下,所有选项卡并非始终可见。要查看所有选项卡,请右键单击选项卡并从菜单中选择全部显示。
- 在扩展设置下,您可以通过单击其他(未高亮显示的)特性,将其添加到特性集中。如果存在具有某个特性的元素,则该特性将包含在特性集中。同样地,您可以通过单击某个特性,将其从特性集中移除。可以切换选项卡后继续添加或移除其他特性。如果选择了大量特性,您可以在按住 <Ctrl> 键的同时单击一个高亮显示的特性,将取消选择所有其他高亮显示的特性。
- 如果选择的特性存在于单元等复杂元素中,则会选择整个复杂元素。例如,如果针对文本选择元素类型特性,元素选择将查找普通文本元素以及包含文本的单元。在每个选项卡的列表框中,属于复杂元素的特性将以灰色高亮显示,而非如同属于简单元素的特性一样采用标准的高亮显示方法。
- 如果选择颜色、线型或线宽特性,元素选择将查找所有带此激活线符的元素,其中包括按层特性。例如,如果选择颜色蓝,元素选择将查找蓝色元素以及按层颜色设为蓝的元素。按层特性在列表框中单独列出。
未选择元素选择工具时,可以在重置弹出菜单中进行选择。
已选择元素选择工具时,您可以结合使用工具指针与重置弹出菜单对指针所在处的元素或选定元素进行操作。
如果已选择元素选择工具,指针会变成尖端环绕着光圈的箭头。光圈表示 MicroStation 在其中搜索元素的设计平面区域。光圈大小或定位公差是可在首选项对话框(输入类别)中调整的用户首选项。
如果所需元素在光圈中可见、但您无法选择它,请检查以下内容:
- 要选择形状,指针必须靠近围线之一。要选择圆或椭圆,指针必须靠近圆周或中心。已填充元素可以通过其内部或表面来选择,后者在首选项对话框:输入类别的定位内部内容选项菜单中设置。
- 如果打开层锁,您只能选择激活层上的元素。
| 设置 | 描述 |
|---|---|
| 方法 | 设置选择方法。方法与模式设置配套使用。方法设置允许选择单个元素或通过拖曳选择包含动态矩形、块、形状、圆或直线的元素。分别使用从左到右和从右到左的方向进行内部选择和重叠选择。动态矩形/块/形状/圆的线型将从实线(内部)变为虚线(重叠)。在拖曳/定义点时按 <Shift> 键将反转当前的内部/重叠方向。
|
| 模式 | 设置使用该工具的目标。模式与方法设置配套使用。 |
| 禁用图柄 | 如果打开,不会针对选定元素显示图柄。 单个方法与新建模式搭配使用时,如果选择单个元素或通过在按住 <Ctrl> 键的同时单击来选择多个元素,缺省情况下将显示元素图柄。通过拖曳矩形或者使用其他选择方法(块、形状、圆或直线)选择多个元素时,不会显示元素图柄。 |
| 选择图柄 | 如果打开,块/形状/圆/直线选择方法和添加/减去/反向/清除选择模式适用于选择图柄而非元素。(要使用此图标,必须关闭禁用图柄。) |
| 特性选项卡 | 单击显示扩展设置箭头将展开工具设置窗口以显示特性选项卡。
|