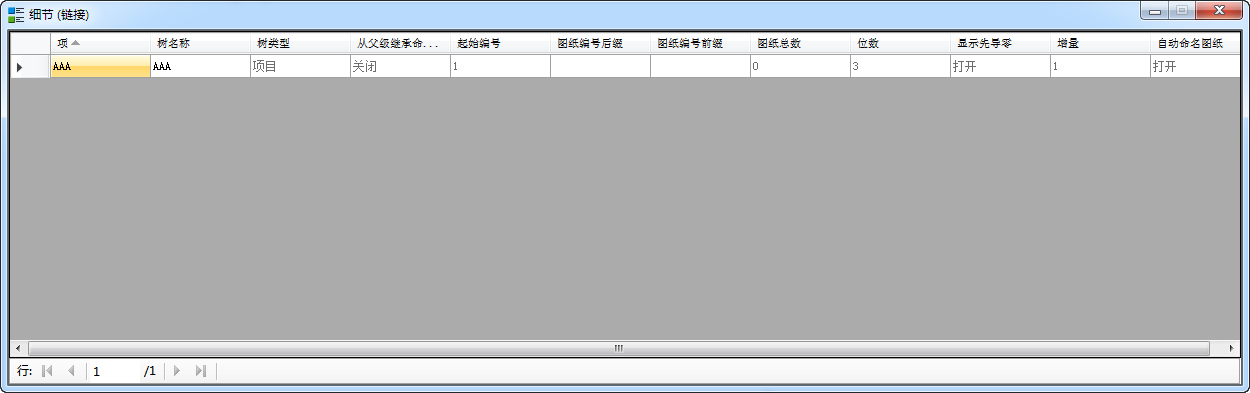用于显示与在资源管理器对话框的任意选项卡中选择的内容相关的信息。例如,如果在资源管理器对话框的项选项卡中选择某个项,则该项的属性或详细信息将显示在细节对话框中。如果在文件选项卡中选择某个模型,则细节对话框将显示该模型的所有属性值。显示的信息可以编辑和保存。存在一个右键菜单,您可以用它来查找、复制、编辑和保存信息。
用于显示与在资源管理器对话框的任意选项卡中选择的内容相关的信息。例如,如果在资源管理器对话框的项选项卡中选择某个项,则该项的属性或详细信息将显示在细节对话框中。如果在文件选项卡中选择某个模型,则细节对话框将显示该模型的所有属性值。显示的信息可以编辑和保存。存在一个右键菜单,您可以用它来查找、复制、编辑和保存信息。
您可以通过以下方式访问该对话框:
- 功能区:拆分按钮
- 功能区:拆分按钮
- 功能区:分割按钮
- 功能区:分割按钮
- 缺省功能键菜单:<Ctrl+F11>
在细节对话框中选择的内容与资源管理器对话框、属性对话框、激活视图和托管的 MDL 对话框保持同步。
键入: DIALOG DETAILS < OPEN | CLOSE | TOGGLE >
| 设置 | 描述 |
|---|
| 行 |
包含用于移动到首行、上一行、下一行以及最后一行的图标。数字表示当前行号和总行数。 |
| 右键菜单 |
右键单击页眉行将打开包含以下项的菜单:
- 升序排序 — 将列数据按升序排序。
- 降序排序 — 将列数据按降序排序。
- 自定义排序 — 打开选择排序顺序对话框,您可以用它自定义排序顺序。
- 重命名 — 打开重命名对话框,您可以用它输入列的新名称。
- 显示列 — 显示您可以打开或关闭的所有可能的列。单击更多将打开显示属性对话框。
- 冻结此列 — 将此列冻结在当前状态。冻结某列时,还会冻结该列左侧的所有列。
- 对齐 — 将文本靠左对齐、靠右对齐或居中对齐。
- 显示过滤器 — 打开后,可在每列顶部页眉行下方显示一个过滤器行。单击过滤器图标将打开过滤选项。每列将显示不同的表达式类型,具体取决于列中所含信息的类型。关闭显示过滤器将隐藏过滤器行。
- 编辑 - 如果属性可编辑,则打开编辑属性对话框,您可以从中更改属性值。
- 查找 — 打开查找并替换对话框的查找部分,您可以用它来搜索细节对话框中的所有文本。
- 替换 — 打开查找并替换对话框的替换部分,您可以用它来搜索并替换细节对话框中的文本。
|
 用于显示与在资源管理器对话框的任意选项卡中选择的内容相关的信息。例如,如果在资源管理器对话框的项选项卡中选择某个项,则该项的属性或详细信息将显示在细节对话框中。如果在文件选项卡中选择某个模型,则细节对话框将显示该模型的所有属性值。显示的信息可以编辑和保存。存在一个右键菜单,您可以用它来查找、复制、编辑和保存信息。
用于显示与在资源管理器对话框的任意选项卡中选择的内容相关的信息。例如,如果在资源管理器对话框的项选项卡中选择某个项,则该项的属性或详细信息将显示在细节对话框中。如果在文件选项卡中选择某个模型,则细节对话框将显示该模型的所有属性值。显示的信息可以编辑和保存。存在一个右键菜单,您可以用它来查找、复制、编辑和保存信息。