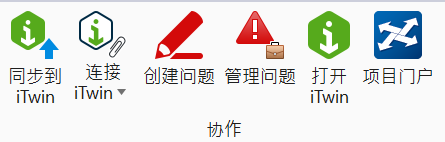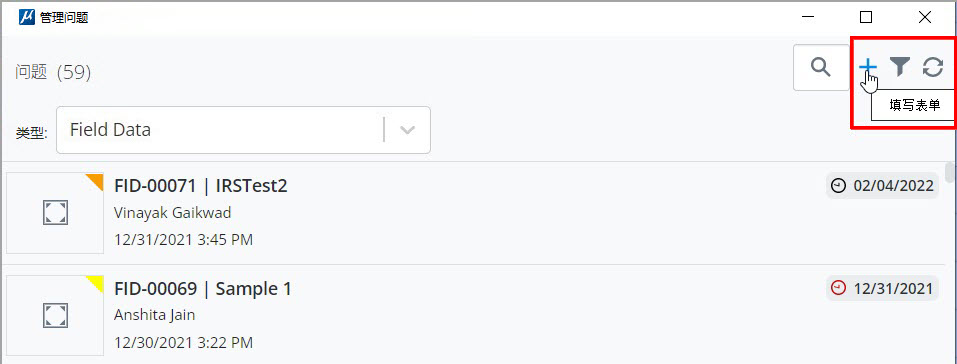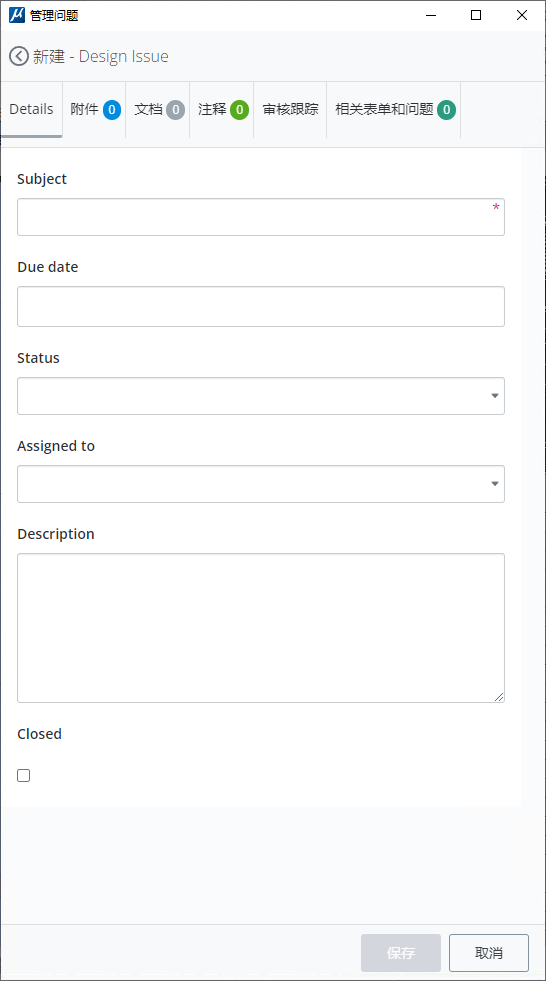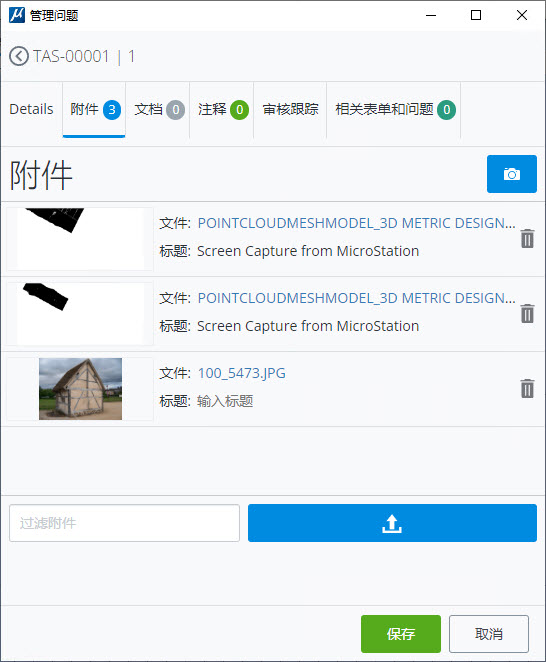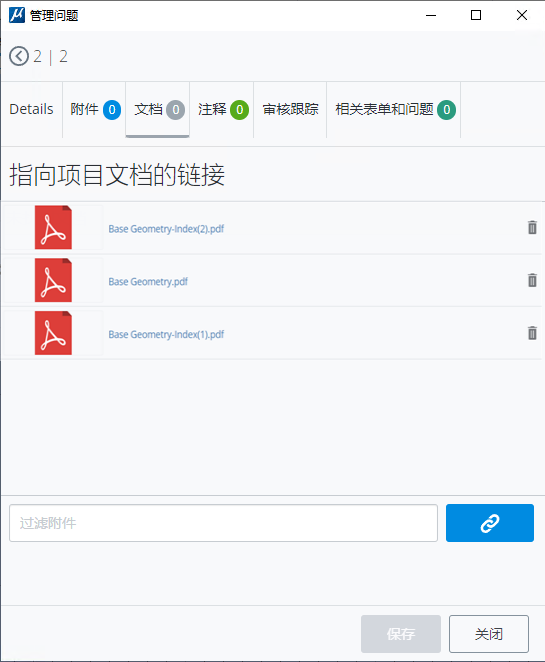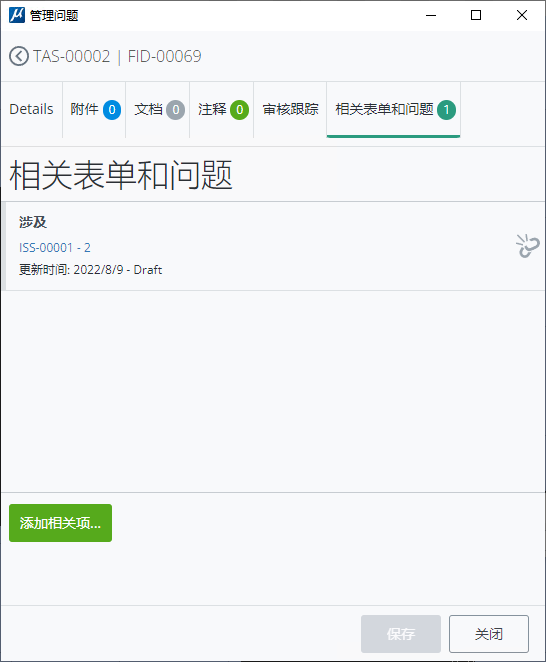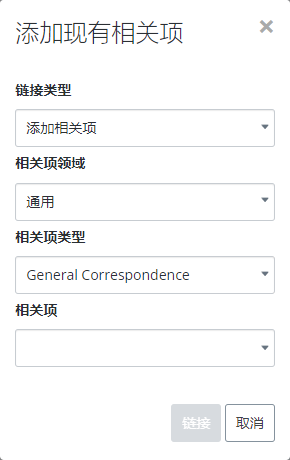| 细节选项卡 |
使您能够填充有关问题的细节:
注释: 对于 ProjectWise 项目,可以在 CONNECT 门户上的窗体服务部分自定义细节部分的字段。您必须拥有项目的窗体编辑器权限,才能创建或编辑窗体定义。要了解如何创建或编辑窗体定义,请观看此 视频。
一些字段示例包括:
- 主题
- 到期日期
- 分配给(您将在相应的下拉菜单中看到添加到项目中的团队成员的姓名)
- 工作状态
注释: 一旦您将问题的状态设置为分配、批准、拒绝、排空等,工作状态将会启用。
- 描述
- 闭合(复选框)
- 保存:使您能够保存窗体。
- 分配:使您能够将问题分配给选定的团队成员。
- 发送以供审查:(将问题分配给团队成员后启用)使您能够发送问题以供审查。
- 批准:使您能够批准问题。批准时,您还可以从拒绝、排空、后置或简单的批准中选择所需的状态。
- 重新打开:使您能够重新打开问题。
|
| 附件选项卡 |
使您能够附加含问题的任何图像或屏幕快照。
- 单击以捕捉视图 -
打开图像标注窗口,预览屏幕捕捉并显示标注工具、铅笔、注释、擦除器,这些工具使您能够在图像上创建标注。您还可以调整颜色、字号和笔画厚度。完成后,您可以单击保存创建屏幕捕捉连接。
- 连接列表框 - 列出问题的所有现有连接。
- 移除此连接 - 从问题中移除相应文档
- 过滤连接项 - 使您能够按名称或文件类型搜索连接。
- 上传按钮 - 打开上传连接窗口,您可以在其中单击以连接或拖放要连接的文件。您还可以给连接添加标题。
|
| 文档选项卡 |
使您能够连接项目的 ProjectWise 共享门户上的可用文档。注释: 根据您的角色,您可以访问 ProjectWise Share 上您可以连接的特定文件。
|
| 备注选项卡 |
使您能够向问题添加备注。它还显示与该问题关联的任何现有备注。
- 备注列表框 - 列出与问题相关的备注。
- 备注文本框 - 使您能够键入要添加到问题的备注。
- 添加备注按钮 - 将文本框中的备注添加到问题。
|
| 设计追踪 |
显示问题的操作历史记录和相关详细信息。您可以搜索和过滤现有审核记录。 |
| 相关窗体和问题 |
使您能够链接相关现有或新的窗体或问题。
- 相关窗体和问题列表框 - 列出该问题的所有现有相关窗体和问题。
- 取消链接 - 使您能够移除相关窗体或问题的链接。
- 添加相关...- 使您能够选择要链接的现有项或创建新项。
注释: 对于 ProjectWise 项目,可以在 CONNECT 门户上的窗体服务部分自定义添加现有/新建相关项窗口部分的字段。您必须拥有项目的窗体编辑器权限,才能创建或编辑窗体定义。
- 现有项 - 打开添加现有相关项窗口,您可以在其中选择链接类型、领域、相关项类型和相关项。
- 新建项 - 打开添加新的相关项窗口,您可以在其中选择链接类型、领域、相关项类型、窗体布局等。
|

 用于创建和管理项目的问题。
用于创建和管理项目的问题。