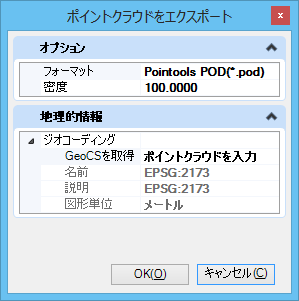「ポイントクラウド」ダイアログボックス
 DGNファイルビューで、1つまたは複数のポイントクラウドの表示を管理するために使用します。リストボックスには、DGNファイルにアタッチされたすべてのポイントクラウドが表示されます。リストからポイントクラウドファイルを選択すると、そのファイルは要素セットに追加されます。
DGNファイルビューで、1つまたは複数のポイントクラウドの表示を管理するために使用します。リストボックスには、DGNファイルにアタッチされたすべてのポイントクラウドが表示されます。リストからポイントクラウドファイルを選択すると、そのファイルは要素セットに追加されます。
| 設定 | 説明 |
|---|---|
| 階層を表示 | オンの場合、アクティブファイルとアクティブファイルに直接アタッチされている参照を示すツリーが表示されます。ツリーをオフに切り替えると、「階層を表示」アイコンの横にある矢印ボタンを使って、アクティブファイルとアクティブファイルに直接アタッチされている参照を表示することができます。 |
| フラットモード | 「平坦モード」がオンで、デザインが「階層」パネルで選択されている場合、デザインにアタッチされたすべての参照とネストされた参照が、右側のパネルに一覧表示されます。「平坦モード」がオンで、参照DGNが「階層」パネルで選択されている場合、DGNにアタッチされたすべての参照とネストされた参照が、右側のパネルに一覧表示されます。 |
| アタッチ |
「開く」ダイアログボックスを開きます。このダイアログボックスではポイントクラウドをアタッチすることができます。複数のポイントクラウドを同時にアタッチするには、<Ctrl>キーを押しながらクリックします。
デザインファイルにアタッチできるのは、PODファイルだけです。LASなど、その他のサポートされているファイルフォーマットの場合は、「変換」ダイアログボックスが開きます。このダイアログボックスでは、目的の変換オプションを選択し、選択したポイントクラウドファイルをPODファイルとして保存できます。 |
| (テクノロジプレビュー)ContextShareからポイントクラウドをアタッチ | 「ProjectWise ContextShare」ダイアログボックスが開き、ContextShareプラットフォームからポイントクラウドをアタッチできます。 |
| デタッチ | ポイントクラウドをデタッチします。 |
| 切り取り | 「ポイントクラウドを切り取り」ツールを開きます。このツールを使用するとクラウドのポイントを非表示にすることができます。 |
| 切り取りを削除 | ポイントクラウドから切り取りを削除します。 |
| 表示するポイントクラウドをフィット | ビュー内で1つまたは複数のポイントクラウド画像を最大化します。 |
| ステータス | ポイントクラウドのステータスを表示します。「ロード済み」、「参照済み」、「自己参照済み」、または「ポイントクラウド未検出」のいずれかが表示されます。ファイルが見つからない場合は、警告アイコンが表示されます。警告アイコンの上にポインタを置くと、ツールチップに問題に関する情報が表示されます。 |
| ファイル名 | ファイルの名前を表示します。ファイル名をダブルクリックすると、「プロパティ」ダイアログボックスが開きます。 |
| 説明 | ポイントクラウドの注記を表示します。 |
| 密度 | この編集可能なフィールドは、選択したポイントクラウドの表示に使われる点の密度を示します。
「POINTCLOUD DENSITY <密度値>」キー入力コマンドを使用すると、アクティブなモデルのすべてのポイントクラウドの密度を変更できます。密度値は1~100の範囲の数値です。密度値が1未満のポイントクラウドでは、1が使用されます。100を超える場合は、100が使用されます。 |
| スナップ | オンの場合、ポイントクラウドの要素にスナップすることができます。列内のチェックマークは、スナップがオンになっていることを示します。 |
| 指定 | オンの場合、構築のためにポイントクラウド内の要素を指定することができます。列内のチェックマークは、指定がオンになっていることを示します。 |
| 固定 | オン(既定)の場合、ポイントクラウドを移動、拡大/縮小、または回転することはできません。「固定」は、元のファイルでのポイントクラウドの状態によってオン/オフになります。 |
| 画層 | ポイントクラウドが配置されている画層を表示します。この列をダブルクリックするとドロップダウンリストボックスが表示され、選択したラスターの画層を変更できます。 |
| モデル | 「モデル」フィールドを使用して、ポイントクラウド参照の基準点(デザイン名とモデル名)を表示します。 |
| 右クリックメニュー(リストボックス) | リストボックスのタイトルバーを右クリックすると、リストボックスのすべてのオプションと、「レイアウトを保存」オプションが表示されます。既定では、「ステータス」、「レベル」、「モデル」は非表示です。 |
| 「ビュー」ボタン | 番号付きのプッシュボタンを使用して、ポイントクラウドを表示するビューを定義することができます。 |
| スナップ | スナップ機能をオン/オフにすることができます。アイコンが選択された状態の場合、設定値はオンです。 |
| 指定 | 指定機能をオン/オフにすることができます。アイコンが選択された状態の場合、設定値はオンです。 |
| 固定 | 固定機能をオン/オフにすることができます。 |
| 「アタッチ」アイコンと同様に機能します。 | |
| 「デタッチ」アイコンと同様に機能します。 | |
| 「変換するファイルを選択」ダイアログボックスを開きます。このダイアログボックスでは、変換するファイル(PODファイル以外)を選択できます。ファイルを選択すると「変換」ダイアログボックスが開きます。「変換」ダイアログボックスは、選択したファイルの種類によって異なります。 | |
| 「ポイントクラウドをエクスポート」ダイアログを開き、エクスポートしてXYZ、LAS、OPC、またはPODフォーマットで保存できます。 | |
| 「切り取り」アイコンと同様に機能します。 | |
| 「切り取りを削除」アイコンと同様に機能します。 | |
| 「階層を表示」アイコンと同様に機能します。 | |
| 「フラットモード」アイコンと同様に機能します。 | |
| 「地理座標系を選択」ダイアログボックスを開き、GCSライブラリを参照して、目的のオプションを選択することができます。 | |
| 現在割り当てられている地理座標系を削除します。 | |
| 右クリックメニュー | 右クリックメニューには、ポイントクラウドに関連する次の操作のオプションが表示されます。
|

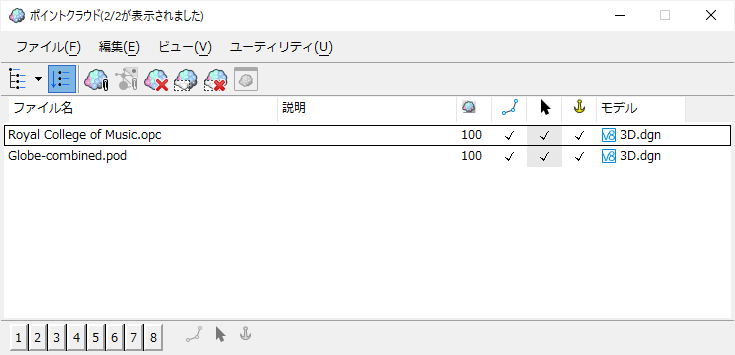










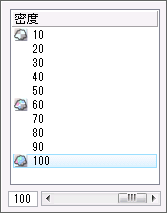
 低密度で表示するには、10に設定します。
低密度で表示するには、10に設定します。
 中密度で表示するには、60に設定します。
中密度で表示するには、60に設定します。
 高密度で表示するには、100に設定します。
高密度で表示するには、100に設定します。