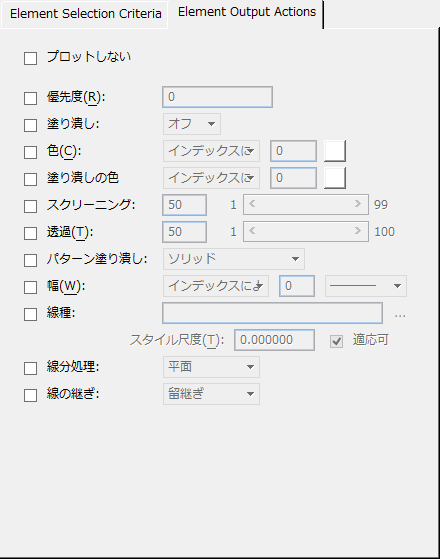「ペンテーブルを修正」ダイアログボックスの「要素の出力条件」タブ
評価中の要素がセクションの要素の選択基準と一致する場合には、「要素の出力条件」タブのコントロールを使用して指定された操作(「文字置換」ダイアログボックスで指定された操作も同様)が実行されます。
| 設定 | 説明 |
|---|---|
| プロットしない | このチェックボックスをオンにすると、現在の要素セクションと一致する要素は印刷されません。このオプションを設定すると、「出力条件」タブのアイテムもすべて無効になります。 |
| 優先度 | このチェックボックスをオンにすると、現在の要素セクションと一致するすべての要素に対して優先度を指定できます。 要素の優先順位によって、印刷するときの他の要素との相対的な順番が決まります。要素の優先度の有効な範囲は、-8000000(負の値)~8000000(正の値)です。優先度のルールは次のとおりです。 特定の基準を満たす要素を他の要素より前に印刷するには、デザイン全体のすべての要素(つまり、目的の要素の後に印刷させたいすべての要素)に優先順位を付ける必要があります。特定の基準を満たす要素を他の要素より後に印刷するには、最後に印刷する要素だけに優先順位を付けます。 |
| 塗り潰し | 選択されている塗り潰し要素(楕円、多角形、複合図形など)について、塗り潰された領域を印刷するかどうかを決定します。設定した場合、現在のペンテーブルセクションと一致するすべての要素の塗り潰しの状態が、有効になったオプションボタンの内容を反映するように変更されます。 |
| 色 | 設定した場合、選択された要素について、印刷出力の色を制御できます。出力色は、次のいずれかに基づいて選択できます。 |
| 塗り潰しの色 |
設定した場合、選択された要素について、塗り潰し領域の印刷出力の色を制御できます。出力する塗り潰しの色は、次のいずれかの方法で選択できます。
塗り潰しの色を指定しても、まだ塗り潰されていない要素が、指定した色で塗り潰されることはありません。すでに塗り潰されている要素にのみ影響します。 |
| スクリーニング | 設定した場合、印刷出力に対して"色あせ"を指定し、白色に近づけることができます。たとえば、50%のスクリーンは、白色との中間となるように当該の色を変更します。スクリーニングを使用してインクを節約したり、その色でプロットされる要素を目立たなくすることもできます。1~99までの値を選択できます。 |
| 透過 | 設定した場合、1~100の値を設定して、選択された要素を印刷出力で透過にできます。ペンテーブルの透過は、ラスタライズモードでの印刷機能を備えたプリンタドライバでサポートされます。ラスタライズモード以外のモードで印刷した場合、ペンテーブルの透過を使用しても透過値は何の効果も与えません。 |
| パターン塗り潰し | 設定した場合、次のパターン塗り潰しのいずれかを選択できます: 「ソリッド」、「市松模様」、「クロスハッチ」、「ダイヤモンド」、「横縞」、「左傾斜」、「右傾斜」、「四角いドット」、「縦縞」。パターン塗り潰しの出力条件は、AutoCADのプロットスタイルテーブルをサポートするためにのみ用意されたものであるため、パターンサイズは固定されています。パターニングを細かく制御するには、MicroStationのデザイン要素のハッチングおよびパターニングツールを使用してください。 |
| 幅 | 設定した場合、選択された要素について、印刷出力の線幅を定義できます。次のどちらかの定義を使用することができます。 |
| 線種 | 設定した場合、選択された要素について、線種および尺度を制御できます。この設定を有効にすると、目的の線種をキー入力するか、「線種」アイコンをクリックして表示される「線種を選択」ダイアログボックスから線種を選択できます。カスタムの線種を選択した場合は、「線種尺度」コントロールを使用して尺度値を入力できます。印刷出力の破線が頂点のギャップとともに表示されないようにするには、「適応可」チェックボックスを設定します。 |
| 線分処理 | 印刷出力における線分の末端処理の見え方を定義します。選択できるオプションは、「平面」、「平方」、「丸み」、「三角形」です。 |
| 線の継ぎ | 印刷出力における線分の継ぎ目の見え方を定義します。選択できるオプションは、「そぎ継ぎ」、「留継ぎ」、「丸み」、「接合」です。 |