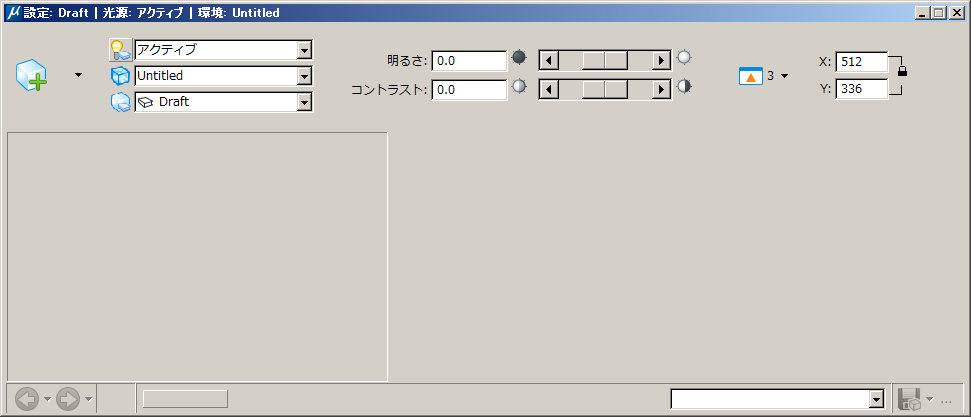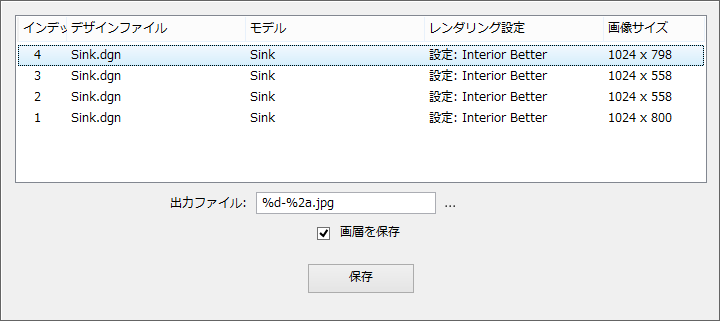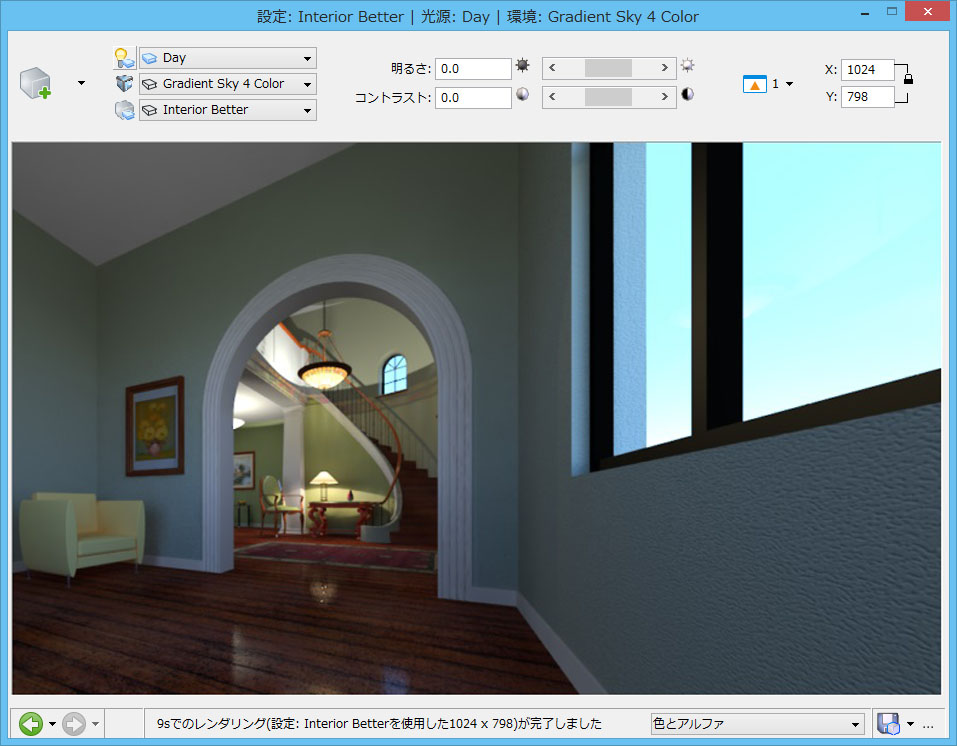「Luxologyレンダリング」ダイアログボックス
Luxologyレンダリング設定の追加または変更と、レンダリングのプレビューに使用します。
Luxologyレンダリングアプリケーションはモードレスで、標準のアプリケーション表示ウィンドウと共存できます。Luxologyレンダリングからプロセスはマルチスレッドであるため、レンダリングの前処理段階が完了すると、レンダリング処理中も作業を続行できます。
構成変数MS_LUXOLOGY_TMPが有効なディレクトリに設定されると、Luxology画像のレンダリングおよび保存に必要なすべての一時ファイルは、この変数によって指定された場所に置かれます。これによって、大量のデータが発生するので、最適なパフォーマンスを確保するためにもローカルドライブを使用することをお勧めします。
| 設定 | 説明 |
|---|---|
| レンダリング | Luxologyレンダリング処理を開始し、選択したビューまたは枠内要素(ビューに枠がある場合)の新しい解をレンダリングします。 |
| レンダリングをキャンセル | (レンダリングが進行中の場合のみ有効)現在のLuxologyレンダリングを中止します。 |
| 解を再表示 | レンダリングしたシーンへの変更がカメラビューだけの場合、現在の解を再使用できます。これにより、レンダリング時間が著しく短縮されます。 |
| 高速プレビュー | 「選択事項」ダイアログボックスの「レンダリング」カテゴリの「プレビュー」セクションの設定値に基づいて、レンダリングの高速プレビューを行うことができます。 |
| プログレッシブレンダリング | 「選択事項」ダイアログボックスの「レンダリング」カテゴリにある「改良の制限」、「保存頻度」、および「既存の解の再表示」設定値に基づいてレンダリングまたは選択領域を改良します。 |
| 分散レンダリング | 分散レンダリングジョブを作成して、選択したビューまたは枠内要素(ビューに枠がある場合)の新しい解をレンダリングします。 |
| [光源の設定]ダイアログを開きます | 「光源マネージャ」ダイアログボックスが開きます。このダイアログボックスは、環境光と光源の両方の光源と設定値を制御するために使用します。 |
| レンダリングに使用する光源の設定を選択 | ドロップダウンメニューが開き、以前保存された設定から現在の光源の設定を選択および設定することができます。 |
| [環境設定]ダイアログを開きます | Luxologyレンダリングの環境設定のコントロール、およびこれらの環境設定の表示状態のコントロールが含まれる「環境マネージャ」ダイアログボックスを開きます。 |
| レンダリングに使用する環境設定を選択 | MicroStationのプログラムディレクトリの..\Default\Dgnlib\Renderフォルダ内のファイルLuxologyRender.dgnlibに格納されている前定義設定をドロップダウンメニューから選択することができます。 |
| [レンダリング設定]ダイアログを開きます | 「レンダリング設定マネージャ」ダイアログボックスが開きます。このダイアログボックスは、Luxologyで使用するカスタムレンダリング設定を作成するために使用します。 |
| レンダリングに使用するレンダリング設定を選択 | MicroStationのプログラムディレクトリの..\Default\Dgnlib\Renderフォルダ内のファイル LuxologyRender.dgnlibに格納されている前定義設定をドロップダウンメニューから選択することができます。 |
| トーンマッピングモードを選択する「リセット」ポップアップメニュー | トーンマッピングモードと設定値を選択することができます。
画像が「Luxologyレンダリング」ダイアログボックスに表示されているかぎり、トーンマッピングモードは相互に同期します。 |
| 輝度 | (トーンマッピングモードが「輝度の調節」、「輝度乗数」に設定されている場合)「輝度の調節」/「輝度乗数」切り替えに合わせて、レンダリングの輝度を制御します。値を直接入力するか、スライダを使用します。設定可能な範囲は、選択したモードによって異なります。 |
| コントラスト | (トーンマッピングモードが「輝度の調節」、「輝度乗数」、「Reinhard」に設定されている場合)レンダリング用に、全体の画像のコントラストを制御します。 値を直接入力するか、スライダを使用します。「輝度の調節」または「輝度乗数」に設定されている場合、設定可能なコントラスト範囲は-2~2です。「Reinhard」に設定されている場合、許容範囲は0.3~1.0です。0に設定した場合、コントラストは自動的に計算されます。 |
| 露出 | (トーンマッピングモードが「Drago」に設定されている場合)露出値フィールドとスライダを使用して、出力画像の輝度を表示条件に合わせて調整できます。範囲は[-8, 8]です。既定値(0)では、補正が適用されません。値を大きくすると、画像が明るくなります。値を小さくすると、画像が暗くなります。 |
| 明るさ | (トーンマッピングモードが「Reinhard」に設定されている場合)強度値とスライダ([-8, 8]の範囲)を使用して、画像全体の強度を制御します。既定値の0では、補正されません。値を大きくすると、画像が明るくなります。値を小さくすると、画像が暗くなります。 |
| ビュー | Luxologyでレンダリングするビューを設定します。 |
| レンダリング画像のサイズ | レンダリングのサイズを調整します。ロックされている場合、XとYは固定アスペクト比に拘束されます。 |
| 「プレビュー」ウィンドウの「リセット」ポップアップメニュー | |
| 前のLuxologyレンダリング | (前にレンダリングした画像を使用できる場合のみ有効)アイコンをクリックすると、前にレンダリングした画像が表示されます。下矢印をクリックすると、ドロップダウンメニューが開き、任意の前の履歴画像を選択して表示することができます。「選択事項」ダイアログボックスの「レンダリング」カテゴリを使用して、格納する履歴画像の数を設定することができます(既定値は100)。 |
| 次のLuxologyレンダリング | (以降でレンダリングした画像を使用できる場合のみ有効)アイコンをクリックすると、次にレンダリングした画像が表示されます。下矢印をクリックすると、ドロップダウンメニューが開き、任意の後の履歴画像を選択して表示することができます。「選択事項」ダイアログボックスの「レンダリング」カテゴリを使用して、格納する履歴画像の数を設定することができます(既定値は100)。 |
| レンダリング出力表示 | レンダリング設定によっては、さまざまなレンダリング出力を表示することができます。 「アルファ」または「色とアルファ」が「レンダリング出力設定」で選択されていなくても、表示ドロップダウンで「アルファレンダリング出力」オプションを選択できます。ただし、このような場合に表示ドロップダウンから「アルファ」を選択すると、プレビュー表示で完全なべた塗りのアルファ画像が表現されます。 |
| 画像をファイルに保存 |
「Luxologyファイルを作成」ダイアログボックスが開きます。現在のLuxologyレンダリングを画像ファイルに保存することができます。このダイアログボックスのコントロールは、「名前を付けて保存」ダイアログボックスと同様です。 標準的な画像フォーマットの他に、"Radianceハイダイナミックレンジ"(HDR)を使用できます。HDRフォーマットを指定すると、他のアプリケーションでの後処理に適した高解像度画像が保存されます。 Piranesiレンダリング設定を使用してシーンをレンダリングした場合は、Piranesi .epxファイルにシーンを保存することができます。この設定では、アンチエイリアスがオフ(既定)のままになります。アンチエイリアスを有効にすると、望ましくないアーチファクトが作成されます。 下矢印をクリックすると、必要な画像フォーマットで保存するファイルまたは複数のファイルを選択することができます。リストを構成するファイルは、履歴でのユーザーの現在位置によって異なります。たとえば、履歴フォルダに100枚の画像が格納されていて、現在の画像が50枚目の場合は、前半50枚の画像だけが表示されます。100枚の画像すべてを表示し、右矢印を使用して最後の画像に移動する場合は、「画像保存」を下矢印をクリックしてリスト全体を表示します。 「出力ファイル」フィールドを右クリックすると、次のオプションが表示されます。
画層を保存 - 複数の出力チャネル(画層)を自動的に保存します。このオプションを使用する前に、各画層の輝度、コントラスト、およびガンマを許容値に調整する必要があります。このツールは、出力タイプ名が自動的にファイル名に追加されることを除き、「画像をファイルに保存」ツールと同様に機能します。 |
| 表示されている画像を履歴に保存 | (プログレッシブリファインメントを使用してレンダリングするときにのみ使用可能)プログレッシブリファインメントレンダリングが実行中のときに、このアイコンをクリックして、Bentley Image(BIMG)浮動小数点を、TIFF、BMP、JPEGなどのRGB画像にトーンをマッピングして保存できるLuxology履歴フォルダにプッシュできます。 |
| プログレッシブレンダリングする領域を選択 | (プログレッシブリファインメントを使用してレンダリングするときにのみ使用可能)オンの場合、画像内でクリックしてドラッグし、プログレッシブレンダリングを実行する領域を選択します。 |
| 画像設定値の続き |
|
| プレビューウィンドウ | Luxologyレンダリングを表示します。 |