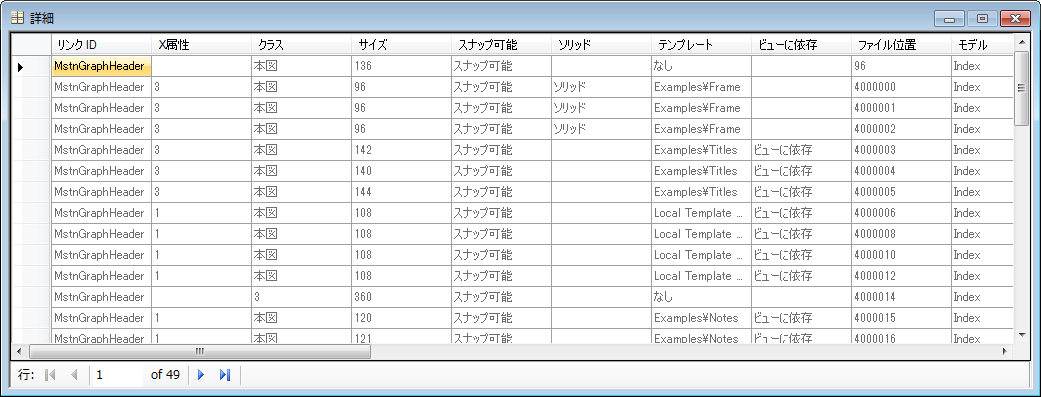「エクスプローラ」ダイアログボックスのタブで選択した内容に関連する情報を表示するために使用します。たとえば、「エクスプローラ」ダイアログボックスの「アイテム」タブでアイテムが選択されている場合、そのアイテムのプロパティまたは詳細が「詳細」ダイアログボックスに表示されます。「ファイル」タブでモデルを選択すると、モデルのすべてのプロパティ値が「詳細」ダイアログボックスに表示されます。表示された情報は編集および保存することができます。情報の検索、編集、および保存に使用できる右クリックメニューがあります。
「エクスプローラ」ダイアログボックスのタブで選択した内容に関連する情報を表示するために使用します。たとえば、「エクスプローラ」ダイアログボックスの「アイテム」タブでアイテムが選択されている場合、そのアイテムのプロパティまたは詳細が「詳細」ダイアログボックスに表示されます。「ファイル」タブでモデルを選択すると、モデルのすべてのプロパティ値が「詳細」ダイアログボックスに表示されます。表示された情報は編集および保存することができます。情報の検索、編集、および保存に使用できる右クリックメニューがあります。
このダイアログボックスには、次からアクセスすることができます。
- リボン:分割ボタン
- リボン:分割ボタン
- リボン:分割ボタン
- リボン:分割ボタン
- 既定のファンクションキーメニュー:<Ctrl+F11>キー
「詳細」ダイアログボックスでの選択内容は、「エクスプローラ」ダイアログボックス、「プロパティ」ダイアログボックス、アクティブなビュー、および管理対象のMDLダイアログボックスと同期します。
キー入力:
DIALOG
DETAILS
<
OPEN |
CLOSE |
TOGGLE
>
| 設定 | 説明 |
|---|
| 行 |
最初の行、前の行、次の行、最後の行へ移動するためのアイコンが表示されます。数値は現在の行番号と行の合計数を示します。 |
| 右クリックメニュー |
ヘッダー行を右クリックすると、次のアイテムを表示するメニューが開きます。
- 昇順ソート - 列データを昇順でソートします。
- 降順ソート - 列データを降順でソートします。
- カスタムソート - ソート順をカスタマイズできる「ソート順を選択」ダイアログボックスが開きます。
- 名前を変更 - 列に新しい名前を入力できる「名前を変更」ダイアログボックスが開きます。
- 列を表示 - オンまたはオフにできるすべての有効な列を表示します。「続き」をクリックすると、「プロパティを表示」ダイアログボックスが開きます。
- この列をフリーズ - 列を現在の状態でフリーズします。列をフリーズすると、その左にあるすべての列もフリーズします。
- 合わせ方 - 文字を左、右、または中央に整列させます。
- フィルタを表示 - オンにすると、各列の上、ヘッダー行の下にフィルタ行を表示します。「フィルタ」アイコンをクリックすると、フィルタを行うためのオプションが開きます。列ごとに、列に含まれる情報のタイプによって異なるタイプの式が表示されます。「フィルタを表示」をオフにすると、フィルタ行が非表示になります。
- 編集 - プロパティを編集できる場合、「プロパティを編集」ダイアログボックスが開きます。このダイアログボックスで、プロパティの値を変更できます。
- 検索 - 「検索と置換」ダイアログボックスの「検索」セクションが開きます。このセクションを使用すると、「詳細」ダイアログボックスですべての文字列を検索できます。
- 置換 - 「検索と置換」ダイアログボックスの「置換」セクションが開きます。このセクションを使用すると、「詳細」ダイアログボックスで文字列を検索および置換できます。
|
 「エクスプローラ」ダイアログボックスのタブで選択した内容に関連する情報を表示するために使用します。たとえば、「エクスプローラ」ダイアログボックスの「アイテム」タブでアイテムが選択されている場合、そのアイテムのプロパティまたは詳細が「詳細」ダイアログボックスに表示されます。「ファイル」タブでモデルを選択すると、モデルのすべてのプロパティ値が「詳細」ダイアログボックスに表示されます。表示された情報は編集および保存することができます。情報の検索、編集、および保存に使用できる右クリックメニューがあります。
「エクスプローラ」ダイアログボックスのタブで選択した内容に関連する情報を表示するために使用します。たとえば、「エクスプローラ」ダイアログボックスの「アイテム」タブでアイテムが選択されている場合、そのアイテムのプロパティまたは詳細が「詳細」ダイアログボックスに表示されます。「ファイル」タブでモデルを選択すると、モデルのすべてのプロパティ値が「詳細」ダイアログボックスに表示されます。表示された情報は編集および保存することができます。情報の検索、編集、および保存に使用できる右クリックメニューがあります。