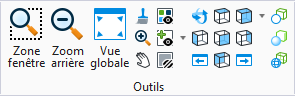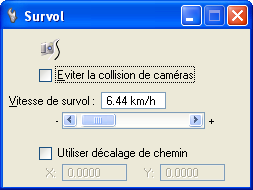Survol
 Permet de "Volée" un modèle 3D de manière interactive.
Permet de "Volée" un modèle 3D de manière interactive.
Vous pouvez accéder à cet outil comme suit :
- Ruban : Bouton de fractionnement
- Ruban : Bouton de fractionnement
- Ruban : Bouton de fractionnement
- Ruban : Bouton de fractionnement
- Barre d'outils de gestion de vues
- Boîte à outils : Gestion de vues
Vous pouvez utiliser la souris (avec des modificateurs de clavier) ou le clavier pour vous déplacer. Le cône de la vue parcourue s'affiche dans toutes les autres vues ouvertes. Il indique la position et l'orientation de la caméra dans la vue et facilite la navigation.
Les volumes et plans de découpe de vue peuvent l'affecter l'affichage d'une vue que vous utilisez pendant que vous"survolez" un modèle. Si un volume de découpe est présent dans la vue en cours de survol, alors seuls les éléments du volume de découpe s'afficheront. Quand les plans de découpe sont activés dans la vue, les éléments ou parties d'éléments disparaissent lorsqu'ils sont en dehors de l'étendue des plans de découpe. Vous pouvez désactiver les volumes et/ou plans de découpe en désactivant Volume de découpe, Découper Partie Antérieure/Avant et Découper arrière de la vue. Ces spécifications sont situées dans la boîte de dialogue Attributs de vue.
Lorsque vous utilisez la souris pour vous déplacer, vous avez le choix entre deux méthodes :
- Cliquer et déplacer : cliquez sur le bouton de la souris et maintenez-le enfoncé pendant le déplacement. Pour terminer l'opération, relâchez le bouton.
- Un seul clic : cliquez dans la vue pour démarrer la navigation. Déplacez la souris (sans maintenir le bouton enfoncé), puis cliquez à nouveau pour terminer l'opération.
Quand vous cliquez pour survoler, l'origine est définie sur le centre de la vue.
Dès que vous commencez un mouvement, la caméra se déplace automatiquement en avant dans la ligne de vue.
Lorsque vous utilisez la souris pour vous déplacer, les affectations suivantes sont disponibles :
| Touche | Mouvement de la souris | Effet de la caméra de la vue |
|---|---|---|
| Avant | Rotation vers le haut. | |
| Arrière | Rotation vers le bas. | |
| Gauche | Rotation vers la gauche. | |
| Droit | Rotation vers la droite. | |
| Maj | Avant | Déplacement vers le haut (le long de l'axe Z de la caméra). |
| Arrière | Déplacement vers le bas (le long de l'axe Z de la caméra). | |
| Gauche | Déplacement vers la gauche. | |
| Droit | Déplacement vers la droite. | |
| <+>/<-> | Augmente/ralentit la vitesse de déplacement. | |
| <?> | Affichage du récapitulatif de l'aide de la souris/du clavier. | |
Vous pouvez contrôler la vitesse de navigation de la souris avec les entrées au clavier suivantes :
sachant que value est un nombre interprété comme MPH (Anglais) ou KPH (métrique) selon les unités du modèle. Si aucune valeur n'est assurée alors une valeur par défaut de 4 MPH est utilisée.
Lorsque vous utilisez le clavier pour vous déplacer, les affectations suivantes sont disponibles :
| Touche(s) | Effet de la caméra de la vue | |
|---|---|---|
| Flèche vers le haut, <W> ou <I> | Déplacement vers l'avant, vers la cible de la caméra. | |
| Flèche gauche, <S> ou <K> | Déplacement vers le bas, en s'éloignant de la cible de la caméra. | |
| Flèche gauche, <A> ou <J> | Rotation vers la gauche. | |
| Flèche droite, <D> ou <L> | Rotation vers la droite. | |
| <Maj >+ | Flèche vers le haut, <W> ou <I> | Déplacement vers le haut (le long de l'axe Z de la caméra). |
| Flèche vers le bas, <S> | Déplacement vers le bas (le long de l'axe Z de la caméra). | |
| Flèche gauche, <A> ou <J> | Déplacement vers la gauche. | |
| Flèche droite, <D> ou <L> | Déplacement vers la droite. | |
| <Ctrl >+ | Flèche vers le haut, <W> ou <I> | Rotation vers le haut. |
| Flèche vers le bas, <S> ou <K> | Rotation vers le bas. | |
| Page précédente/suivante | Déplacement vers le haut/bas (le long de l'axe Z du dessin). | |
| <+>/<-> | Augmente/ralentit la vitesse de déplacement. | |
| <?> | Affichage du récapitulatif de l'aide de la souris/du clavier. | |
Vous pouvez contrôler la vitesse de navigation du clavier avec les entrées au clavier suivantes :
sachant que value est un nombre interprété comme MPH (Anglais) ou KPH (métrique) selon les unités du modèle. Si aucune valeur n'est assurée alors une valeur par défaut de 4 MPH est utilisée.
| Paramètres | Description |
|---|---|
| Icône Sélectionner élément sur lequel verrouiller la caméra | Permet de sélectionner l'élément sur lequel verrouiller la trajectoire de la caméra lorsque vous survolez la vue. Quand vous sélectionnez la trajectoire, la caméra sera placée sur l'élément et orientée de sorte à filmer le long de l'élément de chemin. |
| Eviter la collision de caméras | Si cette option est activée, la caméra évite d'entrer en collision avec d'autres éléments en arrêtant tout mouvement. |
| Vitesse de survol | Définit la vitesse de déplacement de 0 à 100 milles/kilomètres à l'heure. |
| Utiliser décalage de chemin | Si cette option est activée, elle permet de définir les valeurs de décalage des axes x et y de la trajectoire de la caméra. |