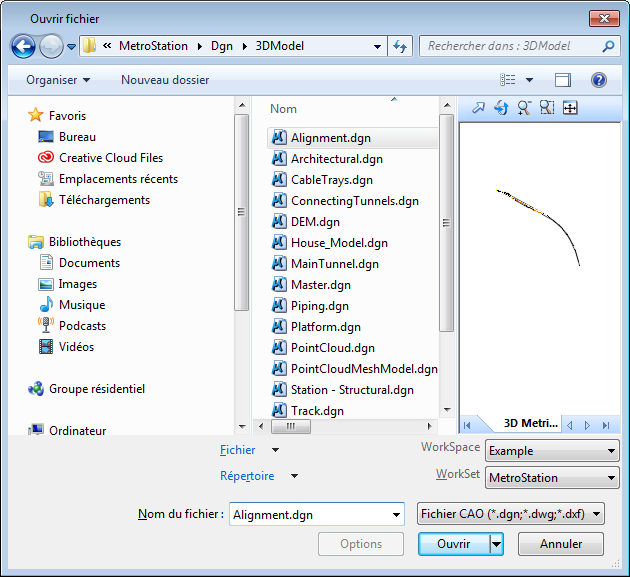Pour ouvrir un fichier DGN à partir de l'onglet Fichier
-
Sélectionnez , et cliquez sur Parcourir.
La boîte de dialogue Ouvrir fichier s'ouvre.
Le filtre par défaut est "Fichiers CAD [*. dgn, *.dwg, *.dxf]".
- (Facultatif ) Sélectionnez l'Espace de travail et le WorkSet voulus dans les listes déroulantes respectives.
- (Facultatif )
Pour changer de filtre, sélectionnez le filtre souhaité dans la liste déroulante à côté du champ Nom de fichier.
Par exemple, le filtre "Tous les fichiers [*.*]", affiche l'ensemble des fichiers du répertoire actuel.
- (Facultatif ) Accédez au lecteur ou répertoire souhaité.
- Effectuez l'une des actions suivantes :
- Cliquez sur Ouvrir.
- (Facultatif ) Si le fichier ne fait pas partie du WorkSet sélectionné, il apparaît une fenêtre d'alerte, mentionnant que le fichier ne fait pas partie du WorkSet ou fait partie d'un autre WorkSet. Faites la sélection voulue dans la fenêtre d'alerte et cliquez sur Ouvrir.
Remarque : Par défaut, une image miniature du fichier DGN est créée lorsque vous enregistrez le fichier DGN. Cette image miniature apparaît dans la fenêtre d'aperçu des boîtes de dialogue Ouvrir fichier et Ouvrir. Vous pouvez désactiver la création d'images miniatures en modifiant la variable de configuration MS_THUMBNAIL en NONE (tout en majuscules).