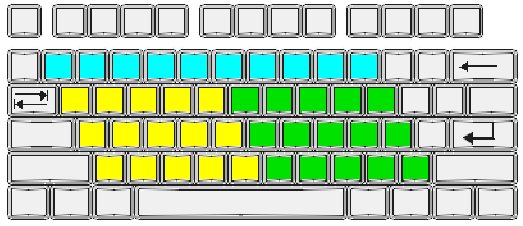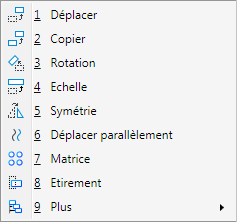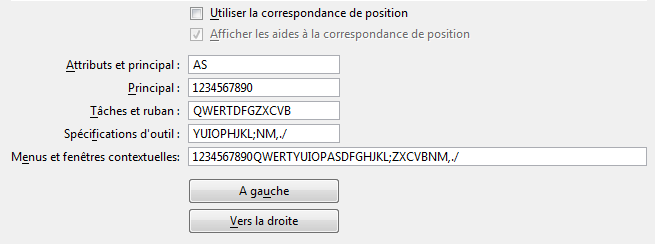Utilisation de la navigation par positionnement du clavier
Lorsque le paramètre de mappage Utiliser la correspondance de position est activé dans la boîte de dialogue Préférences, catégorie Mappage de position et que le focus est sur l'origine, vous pouvez utiliser la navigation par positionnement du clavier. Cette technique vous permet de sélectionner des outils et de régler les spécifications d'outil à l'aide de listes et de cases à cocher.
La navigation par positionnement du clavier est une technique qui utilise un clavier à positions mappées. Le mappage de position désigne l'association de zones du clavier à des ensembles logiques de commandes disponibles dans l'interface utilisateur.
MicroStation définit le mappage de position du clavier par défaut. La figure ci-dessous indique ce mappage de position par défaut :
Les touches jaunes (<Q>, <W>, <E>, <R>, <T>, <A>, <S>, <D>, <F>, <G>, <Z>, <X>, <C>, <V> et <B>) sont mappées aux icônes de la fenêtre de vues du .
Les touches vertes (<Y>, <U>, <I>, <O>, <P>, <H>, <J>, <K>, <L>, <;>, <N>, <M>, <,>, <.> et </>) sont mappées aux commandes de la fenêtre Spécifications d'outil.
Par exemple, si vous vouliez sélectionner l'outil Rotation utilisant la navigation de position de clavier vous feriez ce qui suit :
- Appuyez sur <3> pour ouvrir la tâche Manipuler Principale.
Le groupe de ruban s'ouvre à la localisation de votre pointeur sous la forme d'une fenêtre contextuelle du groupe de ruban ou d'un menu contextuel, selon le jeu de préférences défini dans la boîte de dialogue Préférences, catégorie Ruban.
- Appuyez sur <4>.
L'outil Rotation est sélectionné.
Cet exemple suppose que le mappage de position est activé.
Les remarques suivantes se rapportent la première étape :
- Le parent de la tâche Manipuler : Principale est la tâche Principale. N'oubliez pas que les touches numérotées sont mappées aux icônes de la tâche Principale.
- Dans la boîte à outils de la Principale, le troisième outil est le représentant courant de la boîte à outils Manipuler.
- Pour vous aider dans votre navigation, le numéro 3 se superpose à l'icône de cet outil.
Reprenons notre exemple et supposons que vous souhaitiez utiliser l'outil Rotation pour faire pivoter un élément tout en le copiant. Vous allez donc sactiver la case Copies (qui est désactivée par défaut) dans la fenêtre de spécifications Rotation .
Si le focus est sur Origine, vous pouvez utiliser la navigation par positionnement du clavier pour sactiver la case Copies. Cette case est la quatrième dans la fenêtre. Comme la touche <H> est mappée à la quatrième commande, vous devez appuyer sur <H> pour activer la case Copies.
Astuce : Pour activer un outil rapidement, appuyez sur la touche<Maj> ainsi que sur le numéro ou la lettre correspondant à l'outil approprié dans la tâche Principale ou dans la boîte à outils de la . Reprenons notre exemple. Si l'outil Rotation représente la tâche Manipuler, appuyez sur <Maj> et sur <3> pour activer l'outil Rotation.
Astuce : Si le focus ne se trouve pas sur Origine, appuyez sur <Echap> pour non seulement remettre le focus sur Origine, mais aussi afficher provisoirement des aides au mappage de position dans la fenêtre Spécifications d'outil. À ce stade, vous pouvez appuyer sur <Echap> autant de fois que nécessaire pour afficher les aides.
Affectations de touches spéciales lors de la navigation par positionnement du clavier
Les touches ci-dessous sont activées lors de la navigation par positionnement du clavier :
- <Entrée> : ouvre la fenêtre Entrée au clavier à l'emplacement du pointeur ou, si cette fenêtre est déjà ouverte, place le focus sur les listes des mots-clés dans la mesure où celles-ci sont visibles.
- <Tabulation> : déplace le focus sur le prochain élément sous le pointeur.
Personnalisation de la correspondance de position
Vous pouvez personnaliser la correspondance de position du clavier en modifiant les préférences dans la catégorie Correspondance de position de la boîte de dialogue Préférences.