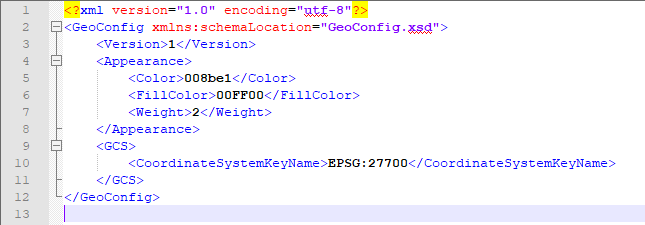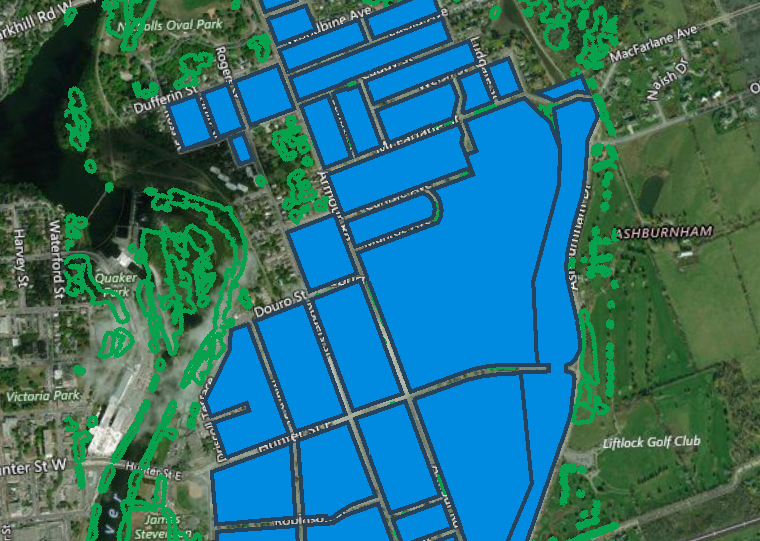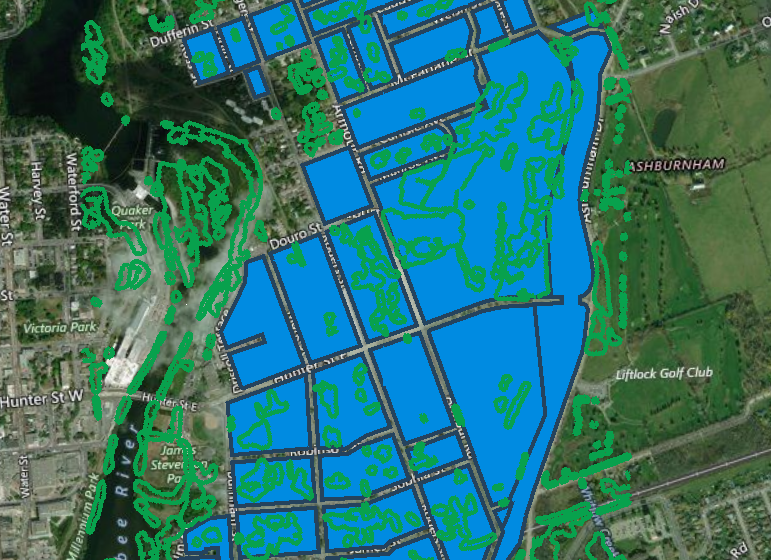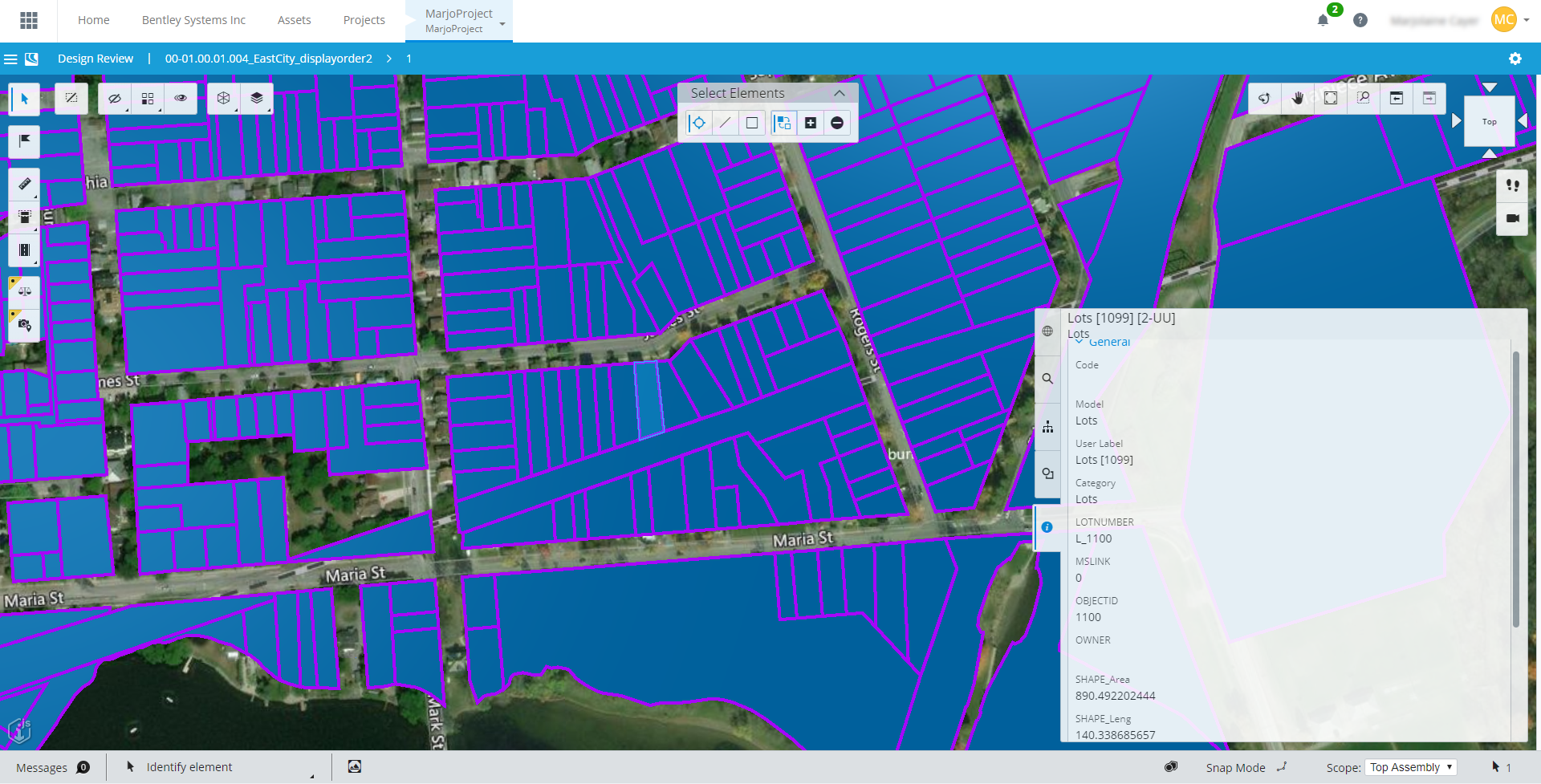Bonnes pratiques
Voici quelques conseils et bonnes pratiques pour une utilisation efficace d'iTwin Synchronizer :
- Lorsque vous paramétrez un projet iTwin, n'oubliez pas de vous inviter dans le projet Connect. Cette étape permet au projet iTwin d'apparaître dans la liste déroulante lors de la sélection d'un projet lors de la création de la synchronisation.
- Créez un iModel vide sur iModelHub au moment de la création du projet iTwin. Vous devrez définir cette option pour créer une synchronisation dans iTwin Synchronizer.
- Les iModels et les tâches de synchronisation doivent être des jumeaux numériques de longue durée pour le cycle de vie de l'actif. Vous devez réaliser régulièrement une synchronisation avec de petits ensembles de modifications afin d'assurer le suivi de l'historique du projet.
- Lorsqu'un coordinateur d'équipe crée une tâche de synchronisation, chaque membre de l'équipe doit synchroniser régulièrement ses propres modifications avec iModel pour créer un historique détaillé des modifications. Plus les modifications sont synchronisées, plus les détails du projet sont précis.
- Nous déconseillons l'utilisation de plusieurs copies du même fichier sur différents ordinateurs, en raison d'un risque élevé de conflits entre des modifications qui ne seraient pas synchronisées avec les changements les plus récents. L'existence de plusieurs copies des fichiers nécessite une coordination de la part du coordinateur de l'équipe si aucun système de fichiers géré, par exemple ProjectWise, n'est en place.
- L'utilisateur doit sélectionner les fichiers principaux à synchroniser lors de la création d'une synchronisation, sans sélectionner les fichiers de référence.
- Il est possible d'installer iTwin Synchronizer sur plusieurs postes pour des équipes d'utilisateurs qui synchroniseront leurs données sur iModelHub.
- Il est recommandé de synchroniser les données de conception dans un iModel avec des fichiers stockés ou situés dans un emplacement commun accessible par tous les membres de l'équipe.
- Soyez patient lors de la première synchronisation de données de conception dans un iModel sur iModelHub. Les vitesses de réseau peuvent avoir une incidence considérable sur le délai.
- L'activation de connecteurs iModel pendant la configuration d'une synchronisation peut prendre un certain temps. Les connecteurs iModel seront également mis à jour fréquemment afin d'offrir la meilleure fidélité possible des éléments à vos données de conception. Soyez patient, car les connecteurs iModel sont activés pendant une synchronisation.
Pour les utilisateurs synchronisant des fichiers DGN MicroStation
- Si vous souhaitez relier des éléments 3D, les fichiers principaux doivent être les fichiers qui contiennent les modèles principaux 3D. Ils ne doivent pas être des modèles de feuille.
- La vue active de ces fichiers principaux doit être une vue des modèles principaux 3D. Elle ne doit pas être une vue de feuille.
- Si des feuilles et des dessins sont présents dans d'autres fichiers séparés, ceux-ci doivent également être sélectionnés comme fichiers principaux. Sélectionnez les fichiers principaux 3D et exécutez le pont. Si vous ne voyez pas toutes vos feuilles et tous vos dessins, sélectionnez les fichiers qui les contiennent, puis réessayez.
Pour les utilisateurs synchronisant des données géospatiales
GeoBridge est en cours de développement en vue de prendre en charge les données géospatiales provenant de plusieurs sources.
Actuellement, le format fichier de formes est pris en charge. La prise en charge d'autres données géospatiales est à l'étude.
Fichier SHP : un fichier de formes est un format permettant de stocker la localisation géométrique et les informations d'attributs des objets géographiques. Les objets géographiques d'un fichier de formes peuvent être représentés par des points, des lignes ou des polygones (aires).
Fichier de configuration : les éléments géographiques provenant d'une base de données spatiale n'ont pas de symboles. Pour affecter une symbologie aux éléments stockés dans l'iModel, un fichier de configuration est requis.
Ce dernier permet également de spécifier le système de coordonnées géographiques (SCG) du fichier d'entrée.
Les fichiers de configuration XML doivent être contenus dans le même dossier que le fichier de formes et porter le même nom.
Définition du fichier de configuration
- Couleur : il s'agit de la couleur appliquée au point, à la ligne et au contour (polygone). La couleur doit être spécifiée avec des valeurs hexadécimales.
- Couleur de remplissage : couleur appliquée à l'intérieur du polygone. La couleur de remplissage doit être spécifiée avec des valeurs hexadécimales.
- Épaisseur : épaisseur appliquée au point, à la ligne et au contour (polygone). L'épaisseur est égale a « valeur que vous définissez » + 1 pixel d'écran (Ex. <Weight>4</Weight> = 4+1=5 pixels).
Section SCG
CoordinateSystemKeyName : système de coordonnées du fichier d'entrée. Si aucun SCG n'est spécifié dans le fichier de configuration, le système de coordonnées défini dans le fichier .prj sera utilisé. Si aucun .prj n'est disponible, les valeurs dans le fichier shp seront lues telles quelles.
Tout nom de clé disponible dans le dictionnaire GeoCoord est accepté. Si nécessaire, le fichier SCG shp sera reprojeté sur le GCS de l'iModel. Le fichier SCG d'entrée doit pouvoir être reprojeté sur le GCS de l'iModel.
Ordre d'affichage pour la projection du plan (2D)
Un grand nombre des données géospatiales disponibles dans les différents secteurs sont au format 2D. La plupart des données géospatiales ont une altitude nulle. C'est pourquoi un concept de « modèle de projection de plan » a été introduit pour gérer l'ordre d'affichage d'un modèle 2D sur une vue 3D.
Lors du traitement de GeoBridge sur un fichier 2D d'entrée, celui-ci est défini comme un modèle de projection de plan. Si plusieurs fichiers sont traités dans le même iModel, les géométries se chevauchent et provoquent des problèmes d'affichage. C'est pourquoi il est important de traiter les fichiers dans un ordre spécifique afin de prévenir les problèmes d'affichage.
L'ordre d'affichage suit l'ordre des fichiers d'entrée traités par GeoBridge. Le premier fichier traité a la priorité la plus basse, le second est affiché au-dessus du premier, etc.
Exemple : Traiter le fichier n° 1 et traiter le fichier n° 2
Si ces deux fichiers ont des géométries qui se chevauchent, le fichier n° 2 apparaît avec une priorité plus élevée, donc, au-dessus du fichier n° 1.
Pour plus d'informations, lisez cet article.