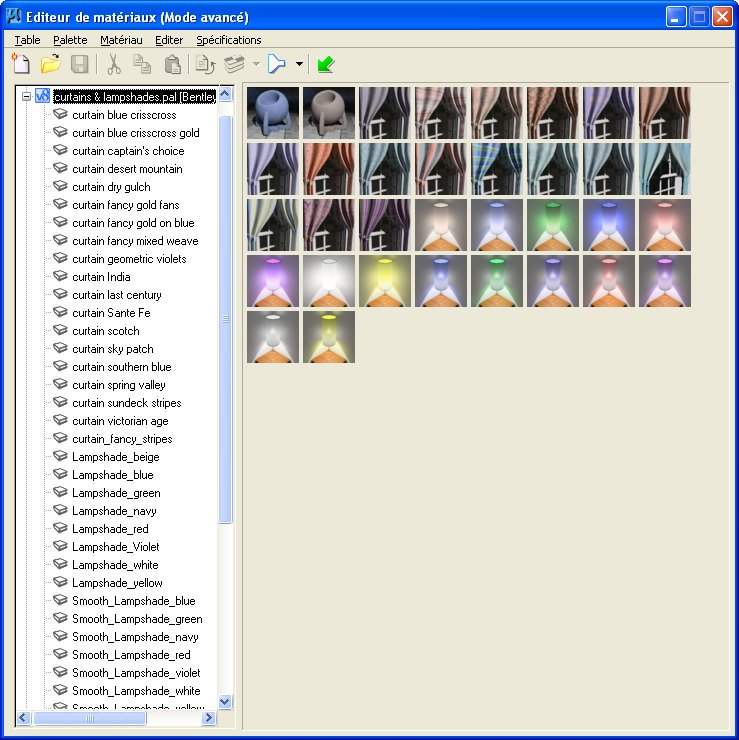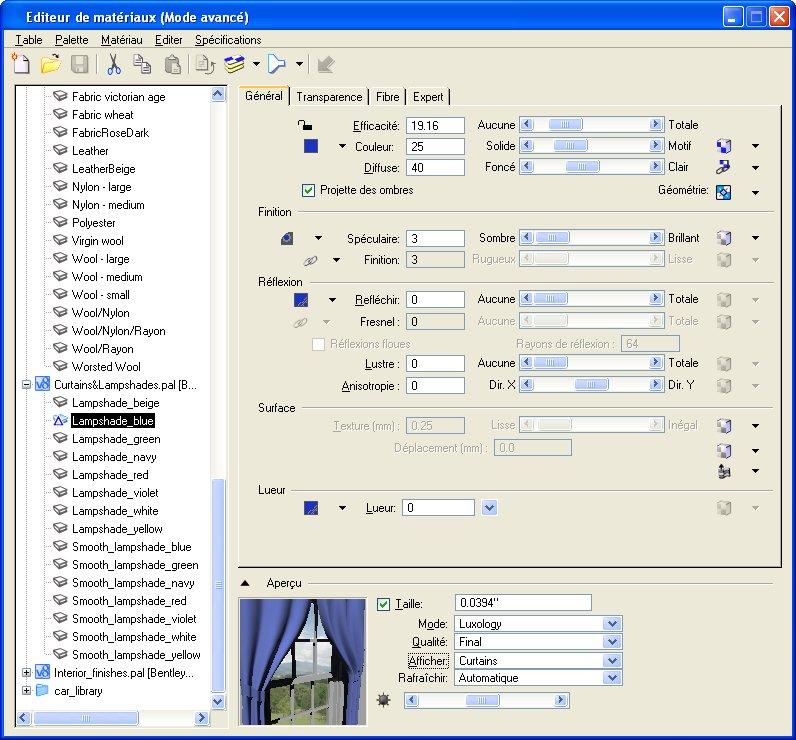Arbre de palette de la boîte de dialogue Editeur de matériaux
L'arbre de palette contient des commandes permettant de gérer des palettes de matériaux et les matériaux qu'elles contiennent, des applications d'environnement et des affectations/attachements de matériaux. Le nom de la table de matériaux courante est affiché en haut de la liste, suivi des fichiers de palette de matériaux. Un "+" à gauche de l'icône indique que l'élément peut être développé (et un "-" indique que l'élément peut être réduit). Les palettes affichées en gras contiennent les matériaux utilisés, alors que ceux affichés en bleu ont été modifiés d'une façon ou d'une autre. Vous pouvez utiliser le pointeur ou le clavier pour parcourir l'arborescence. De nombreuses combinaisons de touches Windows standard peuvent être utilisées, telles que "*" pour développer la totalité d'une branche de l'arbre. Vous pouvez également faire appel aux touches Flèche droite et Flèche gauche pour développer/réduire un niveau de l'arbre et utiliser la touche <Supprimer> pour supprimer un élément.
Vous pouvez afficher/masquer l'arbre de palette en cliquant sur l'icône de flèche Afficher/Masquer arbre de palette située à gauche de l'élément Palette de la boîte de dialogue Editeur de matériaux. Les menus et les icônes de la boîte de dialogue Editeur de matériaux permettent de contrôler l'affichage de l'arbre de matériaux. Des menus contextuels vous offrent également une sélection d'outils permettant d'effectuer un grand nombre de ces manipulations. Un clic sur un matériau définit automatiquement son fichier de palette comme Palette sélectionnée dans la boîte de dialogue Editeur de matériaux et dans les spécifications de l'outil Appliquer matériau.
Vous pouvez utiliser l'icône Filtre de la boîte de dialogue Editeur de matériaux pour filtrer l'affichage des éléments dans l'arbre des matériaux.
Dans l'arbre de palette, lorsque vous cliquez sur un(e) :
- Palette : des échantillons de tous les matériaux qu'elle contient s'affichent à droite sous la forme de miniatures.
Cliquez deux fois sur la miniature sélectionnée pour sélectionner le matériau dans l'arbre de palette et afficher les spécifications courantes à droite.
Cliquez avec le bouton droit de la souris sur une miniature pour ouvrir un menu correspondant au matériau.
- Matériau : les spécifications du matériau et une fenêtre d'aperçu s'affichent à droite.
Les icônes suivantes permettent de distinguer les différents types de palettes chargées :
- Palette de bibliothèque enregistrée de manière externe dans le fichier DGN.
- Palette locale enregistrée avec le fichier DGN.
- Palette 3DS de bibliothèque (fichier .mli) non modifiable.
De même, les matériaux sont identifiables à l'aide des icônes suivantes :
Lorsqu'un matériau local fait référence à un matériau figurant dans une bibliothèque et dans la palette de la bibliothèque originale, deux cas sont possibles :
- Le matériau local est équivalent à sa version dans la bibliothèque.
- Le matériau local est différent de sa version dans la bibliothèque.
Lorsqu'un matériau a le même nom que celui d'une autre palette, son nom s'affiche en italique. Les matériaux ayant un nom dupliqué ne sont pas pris en compte et ne peuvent pas être appliqués ou attachés à des éléments.
| Paramètres | Description |
|---|---|
| Menu contextuel pour le fichier Table de matériaux | La table de matériaux en cours apparaît en haut de l'arbre. Cliquez avec le bouton droit de la souris sur la table de matériaux pour afficher un menu contextuel contenant les mêmes options que le menu Table de la boîte de dialogue Éditeur de matériaux. |
| Menu contextuel pour les fichiers de palette | La liste des palettes de matériaux actuellement chargées figure sous la table de matériaux. Cliquez avec le bouton droit de la souris sur une entrée de la palette pour afficher un menu contextuel contenant les options disponibles dans le menu Palette de la boîte de dialogue Éditeur de matériaux, ainsi que les options suivantes :
|
| Menu contextuel pour les matériaux | Les matériaux définis sont affichés sous chaque palette de matériaux. Cliquez avec le bouton droit de la souris sur une entrée de matériau pour afficher un menu contextuel contenant les options disponibles dans le menu Matériau de la boîte de dialogue Éditeur de matériaux, ainsi que les options suivantes :
|
| Affectations de matériaux | Lorsqu'un matériau est affecté par niveau et par couleur ou est attaché à un élément, la liste des affectations et attachements est affichée sous le matériau. Si le matériau est inutilisé, aucun signe plus n'apparaît à côté de son nom dans l'arbre. Lorsque la liste d'affectations et d'attachements est développée, les affectations peuvent être identifiées à l'aide des icônes suivantes : |
| Menu contextuel pour les affectations de matériaux | Cliquez avec le bouton droit de la souris sur une affectation de matériau pour afficher un menu contextuel contenant les options disponibles dans le menu Matériau de la boîte de dialogue Éditeur de matériaux, ainsi que les options suivantes :
|