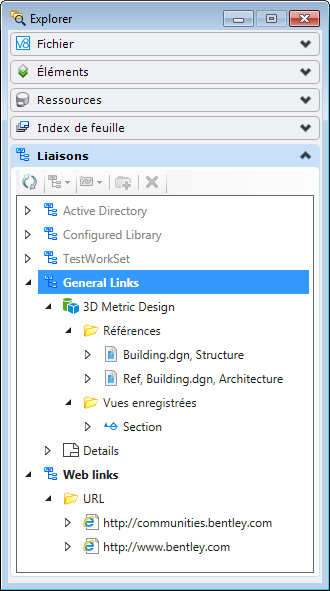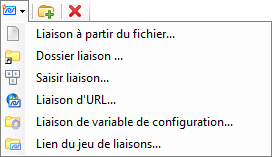| Rafraîchir
|
Recharge le contenu de tous les jeux de liaisons. Si la liaison n'est pas valable, Explorer n'affiche que celle-ci, sans son contenu.
PROJECT TREE REFRESH
|
| Jeux de liaisons
|
Permet de créer, copiez, importer ou supprimer le jeu de liaisons. Les liaisons du jeu de liaisons sélectionné s'affichent dans la zone de liste ci-dessous. Vous pouvez également afficher les informations dans le jeu de liaisons.
|
| Nouveau jeu de liaisons
|
Ouvre la boîte de dialogue Créer jeu de liaisons, où vous pouvez créer un jeu de liaisons.
PROJECT TREE CREATE [ <link_set_name> ] [ <file_name> ]
Remarque : Vous pouvez ajouter les paramètres d'entrée au clavier <seed_link_set_name> et <seed_file_name> pour ajouter des liaisons à partir du jeu de liaisons.
|
| Copier jeu de liaisons
|
Crée une copie du jeu de liaisons sélectionné.
PROJECT TREE COPY [ <new_link_set_name> ] [ <copied_link_set_name> ]
|
| Importer jeux de liaisons
|
Affiche la boîte de dialogue Sélectionner fichier du jeu de liaisons qui permet d'importer un fichier contenant les jeux de liaisons. Les commandes de cette boîte de dialogue sont analogues à celles de la boîte de dialogue Ouvrir
(). Si le fichier importé ne contient aucun jeu de liaisons, un message d'erreur apparaît au centre du message.
Si un ou plusieurs jeux de liaisons du fichier sélectionné ont le même nom que les jeux de liaisons existants dans le fichier DGN ouvert, alors un message d'alerte vous propose de remplacer les jeux de liaisons existants, ou de les renommer automatiquement pendant leur importation.
PROJECT TREE IMPORT [ <path\link_set_name> ]
|
| Supprimer jeu de liaisons
|
Supprime le jeu de liaisons sélectionné.
PROJECT TREE DELETE [ <link_set_name> ]
|
| Créer une liaison
|
Est utilisé pour créer une liaison dans le jeu de liaisons ouvert. Répertorie un menu déroulant avec des éléments à sélectionner pour avoir une liaison.
|
| Liaison à partir du fichier
|
Permet de créer les liaisons vers les fichiers. Ouvre la boîte de dialogue Créer liaisons pour sélectionner les fichiers vers lesquels vous voulez créer des liaisons, puis, la boîte de dialogue Cible de liaison s'ouvre.
PROJECT CREATE LINK FILE
LINKS ADD ELEMENT [ \folder_name\file_name ] [ , model_name ]
Remarque : Une barre oblique arrière doit précéder chaque nom de dossier et nom de fichier. Si le nom du modèle, fichier ou dossier contient un espace ou s'il existe un espace entre les noms, mettez le chemin entier et le nom de la liaison entre guillemets.
Remarque : Pour ajouter un élément à une liaison de modèle ou tout autre type de liaison de fichier, suivez la syntaxe de la liaison telle que définie dans l'entrée au clavier ci-dessus. Par exemple, pour ajouter le modèle Poignées au fichier references.dgn du dossier MesLiaisons, vous devez entrer LINKS ADD ELEMENT \MyLinks\references.dgn, Handles (avec les guillemets).
|
| Dossier liaison
|
Permet de créer les liaisons vers les dossiers. Ouvre la boîte de dialogue Rechercher un dossier pour sélectionner le dossier vers lequel vous voulez créer la liaison.
PROJECT CREATE LINK FOLDER
|
| Saisir liaison
|
Sert à créer des liaisons vers les entrées au clavier. Ouvre la boîte de dialogue Créer une liaison pour saisir l'entrée au clavier MicroStation vers laquelle vous voulez créer une liaison.
PROJECT CREATE LINK KEYIN
|
| Liaison d'URL
|
Permet de créer des liaisons vers les sites Web et les adresses électroniques. Ouvre la boîte de dialogue Créer une liaison pour entrer l'adresse du site web ou l'adresse électronique vers laquelle vous voulez créer la liaison.
PROJECT CREATE LINK URL
|
| Liaison de variable de configuration
|
Permet de créer les liaisons vers les variables de configuration. Ouvre la boîte de dialogue Liaison de variable de configuration et permet d'ajouter une liaison à une variable de configuration.
PROJECT CREATE LINK CONFIGVAR
|
| Lien du jeu de liaisons
|
Permet de créer des liaisons vers les jeux de liaisons
Ouvre la boîte de dialogue Créer une liaison pour sélectionner le jeu de liaisons vers lequel vous voulez créer une liaison.
PROJECT CREATE LINK LINKSET
|
| Créer dossier
|
Crée un dossier dans le jeu de liaisons ouvert.
PROJECT CREATE LINKFOLDER [ folder_name ]
Remarque : Le nouveau dossier est placé à l'emplacement sélectionné dans la boîte de dialogue Explorateur.
|
| Supprimer dossier ou liaison
|
Supprime le jeu de liaisons du fichier actif, la liaison ou le dossier sélectionné.
Si le dossier contient des liaisons ou d'autres dossiers, ils (elles) seront également supprimé(e)s.
PROJECT DELETE
|
| Liaisons (liste)
|
Répertorie les jeux de liaisons, les liaisons et les dossiers dans le jeu de liaisons ouvert. Les jeux de liaisons proviennent des sources suivantes :
- Répertoire actif : recueille et répertorie les modèles de conception, les modèles de dessin, les modèles de feuille et les vues enregistrées dans le répertoire actif. Vous ne pourrez pas créer ou supprimer des dossiers ou des liaisons dans le jeu de liaisons Répertoire actif.
- Bibliothèques configurées : affiche tous les jeux de liaisons de tous les fichiers désignés par la variable de configurationMS_DGNLIBLIST_LINKS. Si Bibliothèques configurées est la source de votre jeu de liaisons, vous ne pourrez pas modifier le jeu de liaisons à ce moment. Vous ne pourrez pas créer ou supprimer des dossiers ou des liaisons. Pour modifier un jeu de liaisons des Bibliothèques configurées, vous devez ouvrir le fichier contenant le jeu de liaisons.
- WorkSet : quand vous créez un nouveau WorkSet, un jeu de liaisons pour le WorkSet est créé et stocké dans le fichier DGNWS de ce WorkSet. Le nom du WorkSet est le nom du jeu de liaisons. Par défaut, ce jeu de liaisons est en lecture seule. Pour ajouter des liaisons à ce jeu de liaisons vous devez l'ouvrir en mode édition. Pour ouvrir le jeu de liaisons WorkSet en mode édition, faites un clic droit dessus et sélectionnez Modifier jeu de liaisons dans le menu contextuel.
- Fichier actif : affiche les jeux de liaisons stockés dans le fichier DGN ouvert. S'il s'agit de la source de votre jeu de liaisons, vous pourrez modifier le jeu de liaisons, mais vous ne pourrez pas utiliser le bouton Défaire pour inverser les modifications que vous apportez.
|
| Menu contextuel des dossiers
|
Si vous cliquez avec le bouton droit dans un dossier, un menu contextuel s'affiche avec les choix suivants :
- Valider : vérifie que toutes les cibles du dossier sélectionné existent encore aux emplacements vers lesquels les liaisons pointent. Si aucune cible n'existe, le nom du dossier et les noms des cibles manquantes s'affichent en rouge. Ils restent en rouge jusqu'à ce que vous revalidiez et confirmiez que toutes les cibles dans le dossier existent aux emplacements spécifiés.
- Couper : coupe le dossier sélectionné, qui peut être collé vers un autre emplacement du jeu de liaisons.
- Copier : copie le dossier sélectionné, qui peut être collé vers un autre emplacement du jeu de liaisons.
- Coller : colle le dossier au-dessus de la liaison sélectionnée dans le jeu de liaisons. Disponible uniquement lorsque vous coupez ou copiez un dossier ou une liaison dans le jeu de liaisons.
- Supprimer : équivaut à cliquer sur l'icône Supprimer dossier ou liaison.
- Renommer : vous permet d'entrer un nouveau nom pour le dossier sélectionné.
- Propriétés : vous permet de visualiser les propriétés du dossier sélectionné. Ouvre la boîte de dialogue Propriétés.
PROJECT VALIDATE
PROJECT RENUMBER
PROJECT RENAME
|
| Menu contextuel des liaisons
|
Si vous cliquez avec le bouton droit dans une liaison, un menu contextuel s'affiche avec les choix suivants :
- Ouvrir : ouvre la cible vers laquelle la liaison sélectionnée pointe.
- Ajouter liaison à élément : ajoute la liaison à l'élément sélectionné dans le fichier DGN ouvert.
- Valider : vérifie que la cible vers laquelle la liaison sélectionnée pointe existe encore à l'emplacement vers lequel la liaison pointe. Si la cible n'existe pas, le nom de la cible et le nom de son dossier s'affichent en rouge. Ils restent en rouge jusqu'à ce que vous revalidiez et confirmiez que la cible existe à l'emplacement spécifié.
- Couper : coupe la liaison sélectionnée, qui peut être collée vers un autre emplacement du jeu de liaisons.
- Copier : copie la liaison sélectionnée, qui peut être collée vers un autre emplacement du jeu de liaisons.
- Coller : colle la liaison au-dessus de la liaison sélectionnée dans le jeu de liaisons. Disponible uniquement lorsque vous coupez ou copiez un dossier ou une liaison dans le jeu de liaisons.
- Renommer : Permet de modifier le nom de la liaison. Le fait de renommer la liaison modifie uniquement le nom affiché dans la boîte de dialogue Explorateur et non la cible de la liaison.
- Supprimer : équivaut à cliquer sur l'icône Supprimer dossier ou liaison.
- Propriétés : Permet de visualiser les propriétés de la liaison sélectionnée et également les propriété cibles de la liaison. Ouvre la boîte de dialogue Propriétés.
|
| Menu contextuel pour les liaisons vers les vues enregistrées
|
Cliquez avec le bouton droit sur une vue enregistrée pour ouvrir un menu contextuel avec les choix suivants :
- Ouvrir : Ouvre la vue enregistrée vers laquelle la liaison sélectionnée pointe.
- Ajouter liaison à élément : ajoute la liaison à l'élément sélectionné dans le fichier DGN ouvert.
- Valider : vérifie que le modèle de feuille vers lequel la liaison sélectionnée pointe existe encore à l'emplacement vers lequel la liaison pointe. Si le modèle de feuille n'existe pas, le nom du modèle de feuille et le nom de son dossier s'affichent en rouge. Ils restent en rouge jusqu'à ce que vous revalidiez et confirmiez que le modèle de feuille existe à l'emplacement spécifié.
- Rechercher utilisations : Ouvre la boîte de dialogue Utilisation de la vue enregistrée pour afficher la liste des modèles dans lesquels la vue enregistrée est utilisée.
- Couper : coupe la liaison sélectionnée, qui peut être collée vers un autre emplacement du jeu de liaisons.
- Copier : copie la liaison sélectionnée, qui peut être collée vers un autre emplacement du jeu de liaisons.
- Coller : colle la liaison au-dessus de la liaison sélectionnée dans le jeu de liaisons. Disponible uniquement lorsque vous coupez ou copiez le dossier ou une liaison dans le jeu de liaisons.
- Supprimer : équivaut à cliquer sur l'icône Supprimer dossier ou liaison.
- Renommer : Permet de modifier le nom de la liaison au modèle de feuille. Le fait de renommer la liaison modifie uniquement le nom affiché dans la boîte de dialogue Explorateur et non la cible de la liaison.
- Propriétés : Permet de visualiser les propriétés de la liaison sélectionnée et également les propriété cibles de la liaison. Ouvre la boîte de dialogue Propriétés.
|