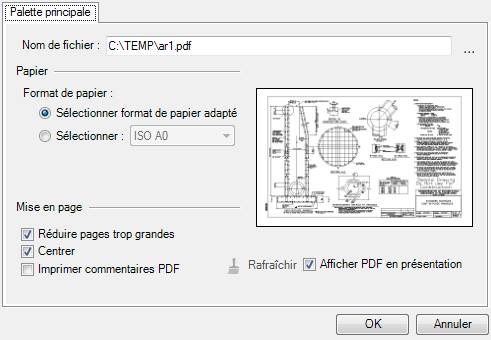| Nom de Fichier |
Permet de modifier le nom du fichier ou du dossier du fichier PDF associé à la définition d'impression. Le changement du dossier et du nom de fichier peut être nécessaire si le fichier est déplacé ou renommé. Si vous êtes incertain de l'emplacement du fichier, cliquez sur l'icône Parcourir. |
| Format de papier : Sélectionner format de papier adapté |
Si elle est sélectionnée, cette commande fait correspondre le format de papier PDF au format le plus proche. Ce format est sélectionné à partir de la liste de formats disponibles pour l'imprimante cible. Si ce format de papier n'est pas installé dans l'imprimante, l'imprimante suspend l'impression et affiche un message demandant à l'utilisateur de charger le format de papier correct. Par exemple, supposez que le format de page PDF soit C et que vous imprimiez sur une imprimante laser de petite taille qui n'accepte que les formats 8,5 x 11 pouces (Letter), 11 x 17 pouces (Tabloid), et 11,66 x 18 pouces (Tabloid Extra). Dans ce cas, le logiciel réduira le format de papier PDF pour adapter la zone imprimable au format disponible le plus grand dans le pilote d'imprimante (Tabloid Extra), puis affichera un message demandant de charger le format de papier correct, s'il n'est pas déjà installé. Si vous souhaitez imprimer le même fichier PDF de format C sur une imprimante grand format qui prend en charge les formats A à E, alors le format C sera sélectionné pour l'imprimante.
Remarque :
- Cette option est mieux adaptée pour l'impression de PDF avec divers formats de papier sur une imprimante grand format qui peut accepter tous les formats papier.
- Les formats de papier PDF les plus grands sont automatiquement réduits au format de papier le plus petit, quel que soit la spécification Réduire pages trop grandes.
|
| Format de papier : Sélectionner |
Si elle est sélectionnée, cette commande permet de sélectionner un format de papier spécifique pour chaque page du document PDF. Le formulaire NONE est disponible si la destination d'impression est définie comme Envoyer à InterPlot et que l'imprimante sélectionnée est une imprimante InterPlot qui prend en charge la forme NONE. L'option Envoyer à InterPlot est uniquement disponible avec le pilote d'imprimante Windows.
En imprimant dans le formulaire NONE, le système définit automatiquement le format à la taille d'impression. Par exemple, si le format est de 100 x 100 pouces et la taille d'impression est 34 x 22 pouces, le format est défini à 34 x 22 pouces lorsque la commande Format de papier est définie sur NONE.
|
| Source papier : |
Permet de spécifier un bac ou un type de papier particulier (Bac 1, Bac 2, Papier brillant, Papier normal). Par exemple, vous pouvez avoir un bac qui contient un papier à en-tête fantaisie sur lequel seule la première page de l'ensemble doit s'imprimer. |
| Feuille complète |
(Visible uniquement lorsque le pilote Pilote Windows est sélectionné.) Ce contrôle adapte l'image PDF aux limites papier du format de papier sélectionné. La sélection de cette option équivaut à définir la propriété Mode Feuille complète dans le pilote d'imprimante. Si la case est décochée, seule la partie imprimable de la feuille est prise en compte. Par exemple, si vous imprimez une feuille au format lettre, généralement de 8,5 x 11 pouces, la taille d'impression maximale peut être de 8 x 10,5 pouces uniquement. Si l'option Feuille complète est activée, la taille d'impression maximale correspond à la taille de la feuille (8,5 x 11 pouces).
Lorsque l'option Feuille complète est activée, certaines géométries peuvent être coupées (par l'imprimante) si elles figurent dans la zone non imprimable, vers le bord du papier.
|
| Réduire pages trop grandes |
Permet de réduire les pages afin d'adapter le format de papier actif à l'imprimante sélectionnée. |
| Centré |
Si la case est cochée, le PDF est centré sur la page. |
| Imprimer commentaires PDF |
La sélection de cette commande permet d'imprimer les commentaires PDF (annotations et marquages). Remarque : Cette commande ne s'applique pas lors de l'impression sur PDF avec pdf.pltcfg. À moins que d'autres spécifications de propriété contraignent le PDF à être rastérisé, le PDF en entrée est simplement copié tel quel dans le PDF de sortie. Le contrôle des commentaires PDF est reporté jusqu'à ce que la sortie PDF soit imprimée.
|
| Rafraîchir |
Cliquer sur l'icône Rafraîchir, située sous l'aperçu de l'image, entraîne le rafraîchissement de ce dernier. |
| Afficher PDF en présentation |
Si cette option est activée, le PDF à imprimer s'affiche sur l'aperçu de l'image. Si cette option est désactivée, la feuille définie est affichée, avec les marges. |