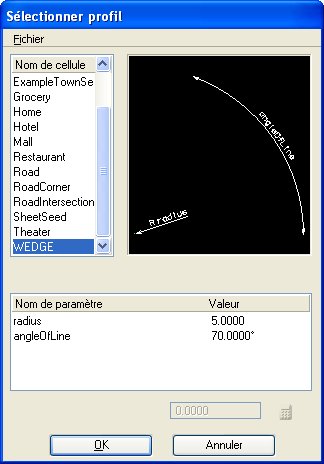Pour créer un solide paramétrique par extrusion d'une cellule guidée par contraintes
- Sélectionnez l'outil Fonction d'extrusion .
- Activez Cellule.
-
Effectuez l'une des actions suivantes :
Si vous connaissez le nom de la cellule et que ne voulez pas modifier ses paramètres, entrez-le dans le champ Cellule et passez à l'étape 9.
ou
La boîte à outils Sélectionner profil s'ouvre et affiche le nom des cellules guidées par contraintes ou partagées contenues dans le fichier de dessin actif, plus les cellules de la bibliothèque attachée.
-
Sélectionnez une cellule dans la liste Nom de cellule.
La cellule s'affiche dans la fenêtre d'aperçu située à droite et, s'il s'agit d'une cellule guidée par contraintes, ses paramètres s'affichent directement dessous.
-
Effectuez l'une des actions suivantes :
Pour extruder la cellule sélectionnée sans modifier ses paramètres, cliquez sur OK et passez à l'étape 9.
ou
Dans la liste des paramètres, cliquez deux fois sur un paramètre.
C'est le nom du paramètre sélectionné qui s'affiche dans le champ situé au-dessus du bouton Annuler et sa valeur apparaît.
- Modifiez la valeur du paramètre.
- Effectuez l'une des actions suivantes :
- Répétez l'étape 7 pour les autres paramètres à modifier.
- Entrez un point de données pour positionner l'origine de la cellule de profil.
- Entrez un second point de données.
- Réinitialisez pour terminer.