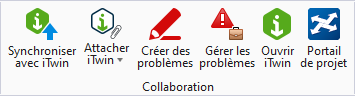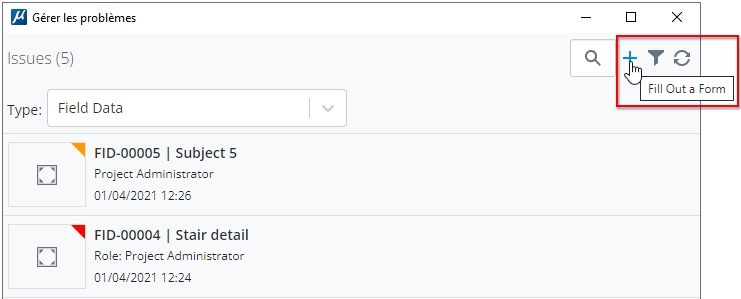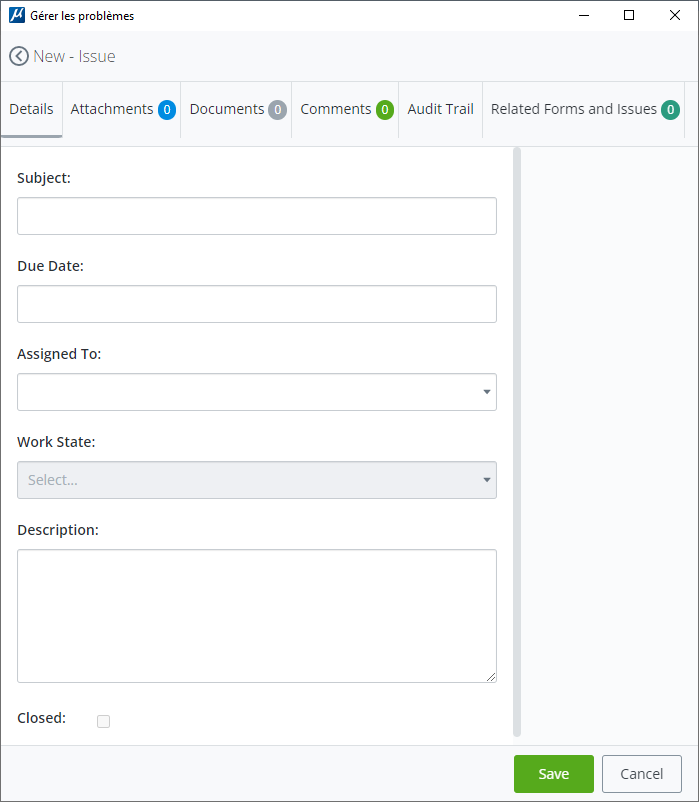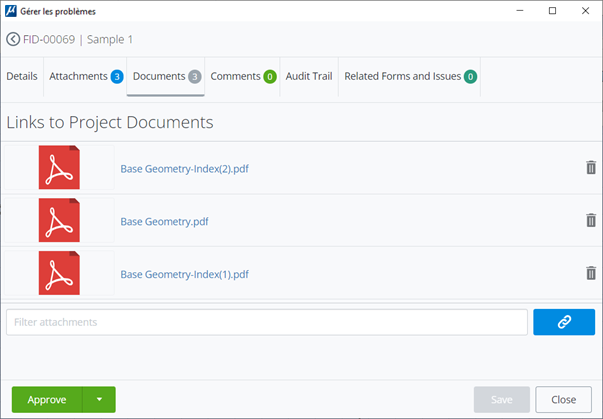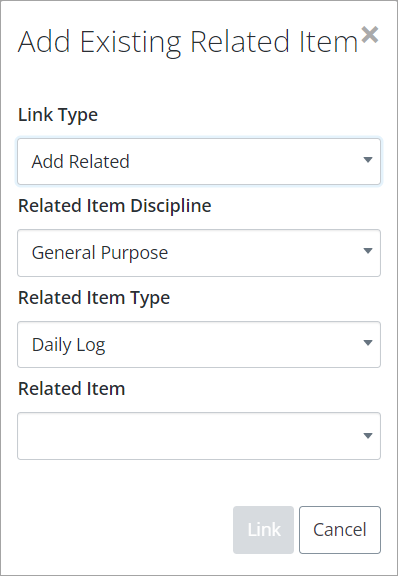Nouveau problème
 Permet de créer et gérer les problèmes d'un projet.
Permet de créer et gérer les problèmes d'un projet.
Vous pouvez accéder à cet outil comme suit :
- Ruban :
- Ruban :
- Ruban :
- Ruban :
Remarque : Lorsque vous sélectionnez les outils de résolution des problèmes (Créer problèmes, Gérer les problèmes) pour la première fois dans une session, vous êtes invité à vous connecter à l'aide de vos informations d'identification Bentley IMS. Vous devez vous connecter une fois par session pour utiliser ce service.
- Cliquez sur un problème dans la zone de liste de la boîte de dialogue Problèmes.
| Paramètres | Description |
|---|---|
| Onglet Détails | Permet de renseigner les détails concernant le problème :
Remarque : Les champs de la section Détails peuvent être personnalisés dans la section Formulaires Services sur le portail CONNECT pour le projet ProjectWise. Vous devez disposer de l'autorisation Editeur de formulaires sur le projet pour créer ou modifier une définition de formulaire. Pour apprendre à créer ou modifier une définition de formulaire, regardez cette vidéo.
Voici quelques exemples de champs :
|
| Onglet Attachements | Permet d'attacher des images ou des captures d'écran à un problème.
|
| Onglet Documents | Permet d'attacher des documents disponibles sur le portail ProjectWise Share du projet.
Remarque : En fonction de votre rôle, vous pouvez avoir accès à des fichiers spécifiques sur ProjectWise Share que vous pouvez attacher.
|
| Onglet Commentaires | Permet d'ajouter des commentaires aux problèmes. Il affiche également tous les commentaires existants associés au problème. |
| Journal d'audit | Affiche l'historique des actions et les détails associés au problème. Vous pouvez rechercher et filtrer les dossiers d'audit existants. |
| Formulaires et problèmes associés | Permet de lier un formulaire ou un problème associé, existant ou nouveau.
|