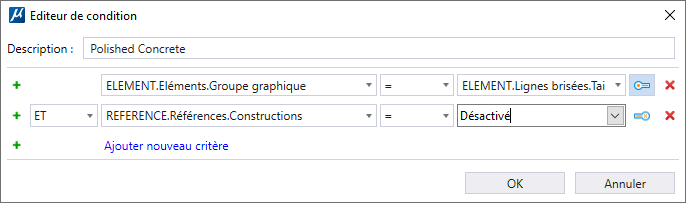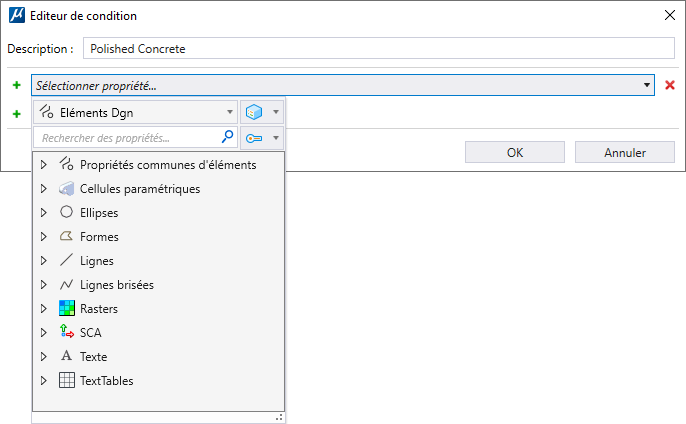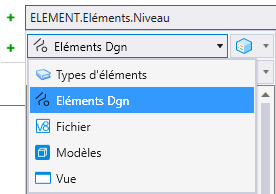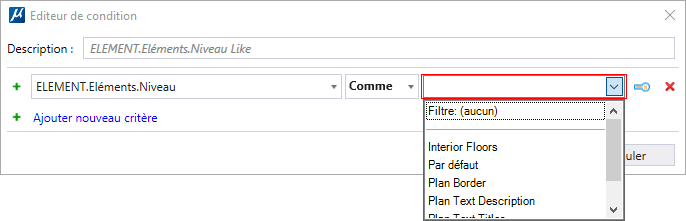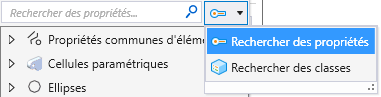Boîte de dialogue Editeur de condition
| Paramètres | Description |
|---|---|
| Description | Ajoute une description à la condition. Cette description s'affiche dans la cellule Condition de la zone de liste de la boîte de dialogue Règles d'affichage. Par défaut, la description est la condition que vous définissez. Vous pouvez remplacer la description par défaut. |
| Ajouter nouveau critère |
Crée un nouveau critère. Vous pouvez sélectionner une propriété à partir du sélecteur de propriétés en regard de l'icône.
Cliquez sur la liste déroulante pour ouvrir les types de propriétés hôtes suivants :
Chaque type de propriété hôte contient un ou plusieurs types. Ces types dépendent du contenu du fichier. Par exemple, si votre fichier contient des modèles de conception, de dessin et de feuille, le type de propriété hôte de modèle présente les trois types de modèles. Si votre fichier contient uniquement des modèles de conception, le type de propriété hôte du modèle présente uniquement le modèle de conception. Le fait de développer chaque type présente différentes catégories de propriétés. En développant davantage les catégories, vous obtenez la liste des propriétés. Vous pouvez également rechercher une propriété particulière en utilisant le champ Rechercher. Certaines propriétés, appelées propriétés struct, contiennent des propriétés imbriquées. Vous pouvez les développer pour sélectionner les propriétés imbriquées. Chaque type au sein d'un type de propriété hôte contient deux propriétés spéciales, à savoir : Type et Is Not Type. Ces propriétés définissent la condition selon laquelle le type sélectionné est disponible ou non, respectivement. Selon la propriété sélectionnée, des listes déroulantes supplémentaires peuvent être affichées pour sélectionner les opérateurs de comparaison et définir les valeurs ou les propriétés. Par exemple, si vous sélectionnez la propriété de niveau d'un élément, vous obtenez deux options de listes déroulantes. L'une présente les opérateurs de comparaison et l'autre, tous les niveaux.
La liste déroulante de l'opérateur de comparaison comporte les options spéciales suivantes :
Vous pouvez désormais utiliser des caractères génériques dans les règles d'affichage en définissant la comparaison « like » suivie de (*/?) pour filtrer les propriétés des listes exhaustives et rechercher la chaîne exacte. |
| Afficher les classes des éléments disponibles | Répertorie toutes les classes disponibles. Les options suivantes sont disponibles dans la liste déroulante : |
| Recherche | Permet de rechercher des propriétés ou des classes par nom. |
| Basculer entre la comparaison de valeurs et de propriétés | Permet d'ajouter des critères supplémentaires à comparer à une propriété ou une valeur. Vous pouvez cliquer sur cette icône pour passer de la valeur à la propriété à comparer. |
| Sélectionner plusieurs critères à regrouper | (Disponible uniquement lorsque vous avez trois critères ou plus dans une condition) Permet de sélectionner plusieurs critères pour le regroupement. |
| Grouper les critères sélectionnés | (Disponible uniquement lorsque vous sélectionnez deux ou plusieurs cases à cocher Sélectionner plusieurs critères à regrouper ) Regroupe les critères sélectionnés. Pour plus d'informations, consultez Regroupement par critères. |
| Supprimer critères | Supprime les critères. |
Exemples de conditions applicables aux règles d'affichage
- Pour identifier tous les éléments de type « pièce ».
ELEMENT Is Room
Où,
ELEMENT - est le type de données ou d'objet de contexte, par exemple, un élément, un modèle, un fichier ou une référence.
Is Room - est la propriété qui identifie si l'élément est de type Room.
- Pour identifier toutes les formes au sein de votre modèle d'une surface supérieure à 20 mètres carrés. Vous pouvez créer la condition suivante dans la boîte de dialogue Editeur de condition :
ELEMENT.Shapes.Area > 20.000M2
Où,
ELEMENT - est le type de données ou d'objet de contexte, par exemple, un élément, un modèle, un fichier ou une référence.
Shapes.Area - est le nom de la propriété dont la valeur est la surface de l'élément.
> - Opérateur de comparaison. Vous pouvez également utiliser =, <, >, <=, >=.
20.000M2 - est la valeur à laquelle la propriété sera comparée.
- Pour identifier toutes les formes au sein de votre modèle d'une surface supérieure à 20 mètres carrés qui sont occupées. Vous devrez créer deux critères dans la condition, comme illustré ci-dessous.
ELEMENT.Shapes.Area > 20.000M2
AND ELEMENT.Room.Occupied = Yes
Où,
ELEMENT - est le type de données ou d'objet de contexte, par exemple, un élément, un modèle, un fichier ou une référence.
Shapes.Area - est le nom de la propriété dont la valeur est la surface de l'élément.
> - Opérateur de comparaison. Vous pouvez également utiliser =, <, >, <=, >=.
20.000M2 - est la valeur à laquelle la propriété sera comparée.
AND - est l'opérateur ET logique.
Room.Occupied - est le nom de la propriété qui indique si la pièce est dans l'état occupé.
Yes - est la valeur de la propriété Room.Occupied.
- Pour identifier les éléments suivants :
- toutes les formes du 1er étage dont la surface est supérieure à 20 m² et
- toutes les formes du 2e étage dont la surface est supérieure à 30 m²
Pour atteindre les critères ci-dessus, vous pouvez utiliser le regroupement de critères et créer la condition suivante dans la boîte de dialogue Editeur de condition :
(
ELEMENT.Room.In floor = "1"
AND ELEMENT.Shapes.Area > 20.000SQ.M)
)
OR
(
ELEMENT.Room.In floor = "2"
AND ELEMENT.Shapes.Area > 30.000SQ.M
)
Où,
( ) - la parenthèse indique le regroupement de critères.
ELEMENT - est le type de données ou d'objet de contexte, par exemple, un élément, un modèle, un fichier ou une référence.
Room.In floor - est le nom de la propriété dont la valeur est le numéro d'étage de l'élément.
= - Opérateur de comparaison. Vous pouvez également utiliser =, <, >, <=, >=.
1 et 2 - valeurs auxquelles les propriétés seront comparées.
AND et OR - est l'opérateur ET logique.
Shapes.Area - est le nom de la propriété dont la valeur est la surface de l'élément.
20.000M2 et 30.000M2 - valeurs auxquelles les propriétés seront comparées.
- Vous disposez d'un type d'élément qui identifie les petites pièces et qui est associé à votre fichier, votre modèle, votre référence ou votre vue. Vous voulez créer une condition qui compare la valeur de ce type d'élément à la surface de vos pièces.
Pour y parvenir, vous pouvez créer la condition suivante :
ELEMENT.Shapes.Area <= MODEL.RoomThresholds.SmallRoomSize
Où,
ELEMENT - est le type de données ou d'objet de contexte, par exemple, un élément, un modèle, un fichier ou une référence.
Shapes.Area - est le nom de la propriété dont la valeur est la surface de l'élément.
<= - Opérateur de comparaison. Vous pouvez également utiliser =, <, >, >=.
MODEL - est le type de données ou d'objet de contexte, par exemple, un élément, un modèle, un fichier ou une référence.
RoomThreshold - est le nom du type d'élément.
SmallRoomSize - est le nom de la définition de propriété dans le type d'élément.