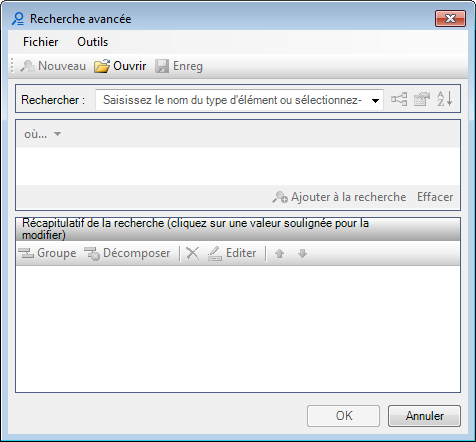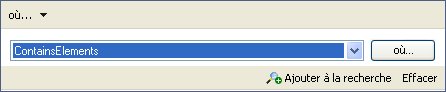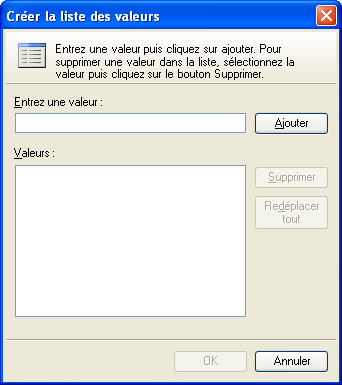| Nouveau |
Efface les champs pour le début d'une nouvelle requête. |
| Ouvrir |
Ouvre une boîte de dialogue dont vous pouvez choisir une requête déjà enregistrée. |
| Enregistrer |
Ouvre une boîte de dialogue qui permet d'enregistrer la requête avec une extension de fichier .ecquery.xml. |
| Rechercher |
La section Rechercher définit l'objet qui sera interrogé. Sélectionnez un élément de la liste ou saisissez directement le nom d'élément dans le champ. Au fur et à mesure que les caractères sont saisis dans le champ, la liste filtrée des objets s'affiche. Cliquez deux fois sur un objet pour l'ajouter à la requête. Le formulaire de requête prend en charge l'interrogation d'éléments avec des propriétés communes ou plusieurs types d'éléments. Ces types de requêtes sont appelés requêtes basées sur les propriétés et sont lancés quand <Eléments par propriétés communes> ou <Plusieurs types d'éléments> est sélectionné dans le menu d'options Rechercher.
Si <Éléments par propriétés communes> ou <Plusieurs types d'éléments> est sélectionné dans le champ Rechercher, la boîte de dialogue Ajouter ou supprimer des éléments s'ouvre, qui permet d'ajouter ou de supprimer des éléments de la recherche. Équivaut à cliquer sur Éléments dans la section Récapitulatif de la recherche de la boîte de dialogue.
|
| Inclure les sous-types d'élément dans les résultats. |
Cliquez sur cette icône pour inclure les résultats de la recherche des sous-types ou des types dérivés des éléments. Par exemple, imaginons que vous vouliez trouver tous les éléments de couleur rouge, indépendamment du type d'élément. Vous pouvez le faire en sélectionnant Eléments dans la liste déroulante Rechercher, en activant cette icône et en ajoutant les critères pour la couleur. Le résultat de la recherche répertorie tous les éléments de couleur rouge, indépendamment de leurs types d'élément. |
| Ajouter et supprimer les propriétés à sélectionner dans la recherche |
Ouvre la boîte de dialogue Propriétés à inclure, qui permet d'ajouter ou de supprimer des propriétés et des propriétés des objets associés à rechercher. Équivaut à cliquer (propriétés incluses) sur la section Récapitulatif de la recherche de la boîte de dialogue. |
| Définir l'ordre de tri de la recherche |
Ouvre la boîte de dialogue Sélectionner l'ordre de tri, qui permet de définir les options de tri des résultats de la recherche. Équivaut à cliquer (avec tri) sur la section Récapitulatif de la recherche de la boîte de dialogue. |
| Where (déroulant) |
Le menu déroulant affiche l'option de recherche par propriété ou relation.
- Quand la valeur de propriété est sélectionnée : permet de saisir les informations de propriété des objets et les conditions associées à la recherche.
- L'élément associé est : permet d'ajouter les informations de relation entre objets à la recherche.
|
| <nom> |
Le menu déroulant affiche par ordre alphabétique les propriétés disponibles. Vous pouvez saisir la première lettre de la propriété que vous voulez sélectionner et vous serez dirigé vers la première occurrence de la propriété qui commence par la lettre sélectionnée. Le fait d'appuyer à plusieurs reprises sur une même lettre permet de passer d'une propriété à la propriété suivante qui démarre par la même lettre. |
| <condition> |
Le menu déroulant affiche les choix d'opérateur. La plupart des opérateurs sont généralement connus à l'exception de"in", "like" et "not in". "In" signifie que la valeur de la propriété sélectionnée fait partie de la chaîne spécifiée. "Like" est similaire" à equal to (égal à)" à la différence qu'il assimile les caractères génériques * (astérisque) à plusieurs caractères et % (pourcentage) à un seul caractère. L'opérateur "equal to (égal à)" est nécessaire quand la valeur de la propriété contient réellement l'un des caractères génériques.
Quand vous sélectionnez"not in", le bouton () ... s'affiche. Cliquez sur ce bouton pour ouvrir la boîte de dialogue Créer la liste des valeurs, qui permet de créer une liste de valeurs que vous ne souhaitez pas inclure dans la recherche.
Une fois que vous ajoutez (ou supprimez) les valeurs à exclure et que vous cliquez sur OK, les valeurs exclues s'affichent dans le champ valeur de la boîte de dialogue Recherche avancée.
|
| <valeur> |
Saisissez une valeur dans le champ. |
| Where (bouton) |
(disponible quand L'objet associé est... est sélectionné dans la liste déroulante Where) Ouvre la boîte de dialogue Créer une clause Where, qui permet d'ajouter des informations conditionnelles à la relation. |
| Ajouter à la recherche |
Ajoute les critères à la section Récapitulatif de la recherche en bas de la boîte de dialogue. Quand Editer est sélectionné dans la zone Récapitulatif de la recherche, Accepter et Annuler remplacent Ajouter à la recherche. |
| Effacer |
Efface les champs <nom>, <condition> et <valeur>. |
| Groupe |
Permet de regrouper les critères de recherche. Pour regrouper une ou plusieurs conditions, sélectionnez d'abord les conditions contiguës dans le récapitulatif de la recherche, puis cliquez sur le bouton Grouper. Les parenthèses de début et de fin sont ajoutées au groupe. Le groupement imbriqué est pris en charge. |
| Décomposer |
Permet de dissocier les critères de recherche. Pour dissocier, sélectionnez la parenthèse de groupe initiale ou finale. Les états de tous les groupes sont mis en surbrillance. Cliquez sur le bouton Dégrouper. La parenthèse de début et de fin du groupe sont supprimées. La suppression du groupement imbriqué est pris en charge. |
| Supprimer |
Permet de supprimer les critères de recherche. Pour supprimer une condition, sélectionnez une condition dans le récapitulatif de recherche, et cliquez sur le bouton Supprimer. Si la dernière condition restante d'un groupe est supprimée, le groupe est automatiquement supprimé. |
| Editer |
Permet de modifier les critères de recherche. Pour modifier une condition, sélectionnez-la dans le récapitulatif de recherche, puis cliquez sur le bouton Editer. Le panneau qui a initialement généré la condition affiche la section Where (Où) avec les champs appropriés renseignés. Modifiez les informations conditionnelles du panneau, cliquez sur le bouton Accepter dans la section Where (Où), et les nouvelles valeurs apparaissent dans le récapitulatif de recherche. |
| Déplacer vers haut |
Remonte une condition à la fois. Sélectionnez une condition dans le récapitulatif de recherche, puis faites-la glisser vers l'emplacement souhaité. Une ligne d'insertion apparaît, tandis que vous faites glisser la condition, pour indiquer son emplacement une fois la condition déposée. Vous pouvez aussi déplacer une condition en la sélectionnant dans le récapitulatif de recherche, puis en cliquant sur bouton Déplacer vers haut. Si la dernière condition restante d'un groupe est déplacée hors d'un groupe, celui-ci est automatiquement supprimé après l'opération de déplacement. |
| Déplacer vers bas |
Descend une condition à la fois. Sélectionnez une condition dans le récapitulatif de recherche, puis faites-la glisser vers l'emplacement souhaité. Une ligne d'insertion apparaît, tandis que vous faites glisser la condition, pour indiquer son emplacement une fois la condition déposée. Vous pouvez aussi déplacer une condition en la sélectionnant dans le récapitulatif de recherche, puis en cliquant sur bouton Déplacer vers bas. |
| Sélection des propriétés |
Par défaut, la requête renvoie toutes les propriétés d'objet et les propriétés associées. Vous pouvez sélectionner les propriétés et propriétés associées que la requête doit renvoyer. Cliquez sur le lien hypertexte (propriétés incluses) dans le récapitulatif de recherche pour afficher les Propriétés à inclure dans la boîte de dialogue. Vous pouvez ensuite ajouter ou supprimer les propriétés que la requête doit renvoyer. |
| Fichier > Nouveau |
Efface la requête actuellement affichée sur le formulaire de requête. Les sections Rechercher et Conditions sont effacées, et les éventuelles informations conditionnelles ajoutées au récapitulatif de recherche sont supprimées. |
| Fichier > Ouvrir |
Ouvre un fichier de requête précédemment enregistré. La boîte de dialogue standard Windows d'ouverture de fichier s'affiche. Le formulaire de requête affiche les informations conditionnelles dans l'ordre exact où elles ont été enregistrées. |
| Fichier > Enregistrer |
Enregistre la requête dans un fichier. La boîte de dialogue standard Windows d'enregistrement de fichier s'affiche. Saisissez un nom de fichier et enregistrez le fichier. |
| Fichier > Enregistrer sous |
Enregistre la requête dans un répertoire différent avec un nom différent. |
| Fichier > Fermer |
Cette option permet de refermer la boîte de dialogue. |
| Outils > Options |
Ouvre la boîte de dialogue Options. Dans cette boîte de dialogue, vous pouvez définir l'opérateur logique par défaut (And/Or) qui s'applique quand les conditions sont ajoutées au récapitulatif de recherche. |
| Outils > Barre d'outils |
Active ou désactive l'affichage de la barre d'outils en haut de la boîte de dialogue Recherche avancée. |
 Permet de définir une requête pour rechercher le référentiel d'éléments ou fichiers spécifiques à afficher dans les onglets correspondants.
Permet de définir une requête pour rechercher le référentiel d'éléments ou fichiers spécifiques à afficher dans les onglets correspondants.