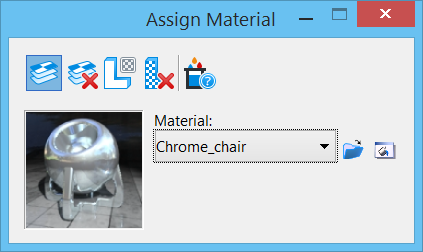Apply Material
 The
Apply Material
tool is used to:
The
Apply Material
tool is used to:
- Add, remove, or modify material definitions that have been assigned by color/level.
- Add or remove material definitions that have been attached to elements in a model.
- Query elements for material assignments.
- Set or clear environment maps.
Icons along the top of the tool settings window let you select the required task. A preview window displays the currently selected material. Other icons let you load/unload palette files, view and edit material assignments.
Material definitions are stored in palette files. With this tool you can load material palettes and apply materials from them to elements in the DGN file. Material tables are managed from the Manage Material Tables dialog and apply to all models in the DGN file. When more than one palette file is loaded, the Palette setting becomes an option menu, from which you select the required material palette. Finally, you can save the assignments in a material assignment table file.
When a material palette file has been loaded, you can apply materials from it to elements in your models. There are two methods by which material assignments can be applied to design elements. You can assign materials:
Of these methods, the latter is particularly useful for attaching different materials to various faces of a solid or a surface. When a material is attached as an attribute, this setting overrides the assignments by level and color. Attached materials also are saved with the model as local materials.
You can assign materials by level and color, either by selecting the required element, or by selecting the level and color manually. Before actually applying a material to an element, you can preview the result.
| Setting | Description |
|---|---|
| Assign by Level/Color icon | Used to assign materials to elements in the model by level and color. You can use true colors. |
| Remove Assignment icon | Used to remove an assignment of a material by level and color. |
| Attach icon | Used to attach a material as an attribute to an element in your model. This includes the ability to attach materials to individual faces of SmartSolids and Feature solids. Materials attached in this manner override material assignments by level and color. |
| Remove Attachment icon | Used to remove a material that has been attached as an attribute to an element, a face of a SmartSolid, or a face of a Feature solid, in a model. |
| Query icon | Used to query elements in a model for materials associated with them, either by assignment or attachment. |
| Material preview area | This area, at lower left in the tool settings,
displays an example of the currently selected material. You can use the
right-click menu for this area to Edit (open the Material Editor dialog), or to
choose the preview object, from Sphere, Rectangle, Cylinder, or Cube.
Additionally, double-clicking on the preview window opens the Material Editor
dialog.
You can change the image file used for the material preview background for this tool, and for the Material Editor dialog, by setting the configuration variable MS_MATERIAL_PREVIEW_BACKGROUND. If the full path to the image file is not specified, then it is expected to be in one of the locations defined by the configuration variable MS_IMAGE. The file checker.tif is used by default, or if that is not found, mslogo.tif. |
| Material | Sets the material definition. Material definitions
displayed in bold type are currently applied to elements in the DGN file either
as level/color assignments or attached to elements.
When the pointer is held over the material name, it displays the color and level assignments for the material in a tooltip. |
| Open Palette icon | Opens the Open Palette dialog, which lets you select a material palette file to load. |
| Material Assignments icon | Opens the Material Assignments dialog, which is used to apply a material manually to elements by color and level. |