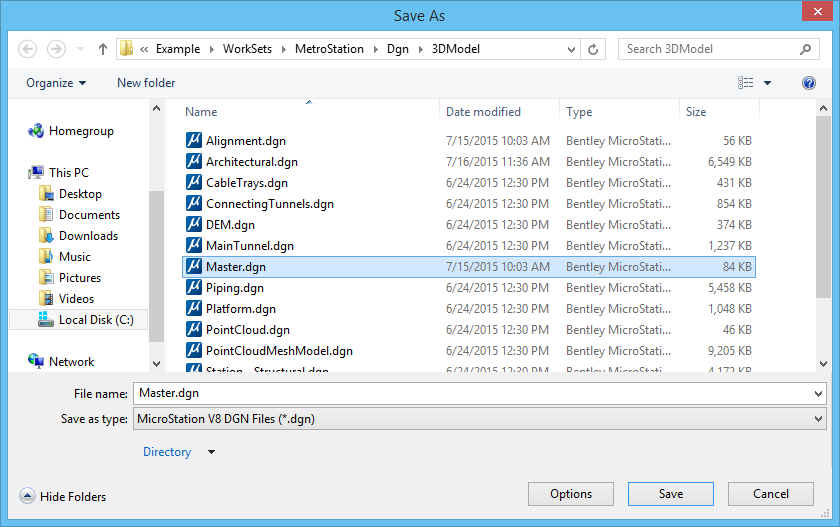Save As Dialog
Used to save a copy of the design file with a different name, in a different directory, on a different disk, or in a different file format. If just a different name is chosen, the copy becomes the active design file.
| Setting | Description |
|---|---|
| Save in | Displays the path of current directory. |
| List box | Lists the names of the existing files in the
directory.
Different systems allow different numbers of characters in filenames. Some systems are case-sensitive (they differentiate between upper and lower case), others are not. If portability between different systems is a concern, filenames with a maximum of eight characters all in the same case are recommended. When a design file with an
extension other than DGN is saved to DWG,
MicroStation always automatically appends the extension to the output
filename, to differentiate it from other design files with the same name but
different extensions. For example, if sample.s01 is saved to DWG, then the
output file is named sample_s01.DWG.
In previous versions, this naming convention was only used if more than one file with the same name was present in the same directory. For example, if the directory contained both sample.s01 and sample.s02, then the extension would be included in the output filenames (sample_s01.dwg and sample_s02.dwg). If the directory does not include any files with duplicate names, then the extensions would not be included in the output names. For example, if the directory contained only file sample.s02, this file would be saved to sample.dwg. To use this naming convention, set the configuration variable MS_DWGOMITUNIQUEEXTENSION. |
| File name | Sets the name of the design file you want to save. |
| Save as type | Sets the type of file format. If the active file is
an overlay file, the save as option is set to Overlay Files (*.overlay.dgn) and
cannot be changed. If the active file is a DGNLib file, this option is set to
DGN Library Files (*.dgnlib) and cannot be changed.
The open design file is saved to this format.
|
| Directory > Select Configuration Variable | Opens the Select Configuration Variable dialog. Use this dialog to change the directory of files listed in the list box by selecting a configuration variable whose definition points to a different directory.
|
| Directory > directory history | Lists the directories that were most recently opened. The desired directory can be chosen from the menu. |
| Options |
Opens the
Options dialog for the type of file that you chose from the Save as type option
menu:
|
| Save | Saves the selected file.
If a design file is already active, it is closed before the new design file is saved. |
| New Folder | Creates a new folder with an editable name field. |
| Change your view | Allows you to select how to display the files in the directory. |