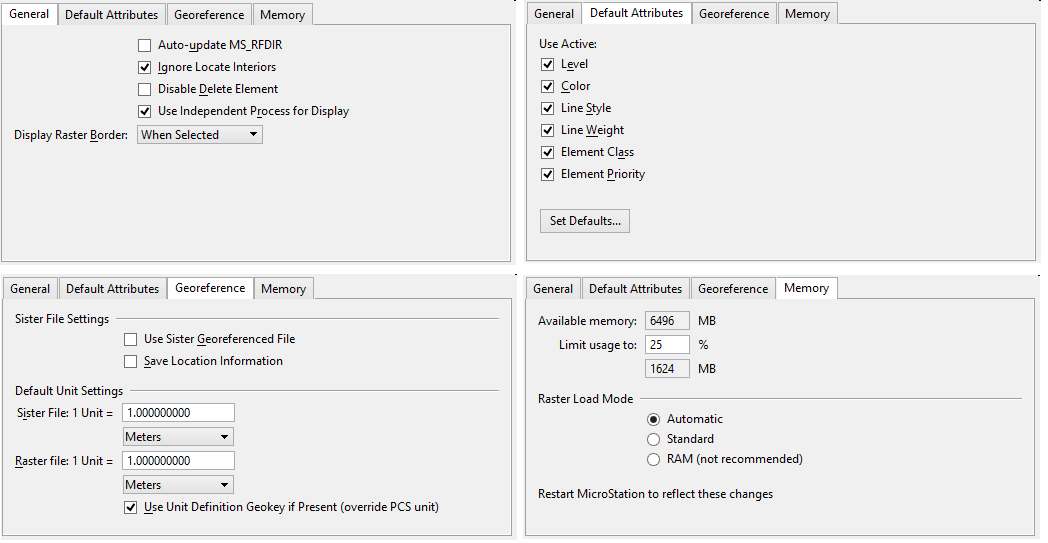Preferences Dialog, Raster Manager Category
Contains controls that are used to set preferences related to raster references.
When attached, rasters inherit the current symbology (Level, Color, Line Weight, and Line Style). You can override these default values by defining Default Attributes in the Raster Manager section of the Preferences dialog.
| Setting | Description |
|---|---|
| Auto-update MS_RFDIR | If on, automatically appends the path of attached raster images to the MS_RFDIR configuration variable. The raster attachments will be searched for in the directories named by the configuration variable. If off (the default), the paths will not be appended to the variable and the images will be searched for only in the paths already listed in the MS_RFDIR variable. |
| Ignore Locate Interiors | If on (the default), a raster attachment can only be selected by its border. If off, follows to the Locate Interiors preference located in the Preferences dialog Input category. |
| Disable Delete Element | If on, rasters in the selection set will not be deleted by the Delete Element tool. The default is off. |
| Use Independent Process for Display | If on (the default), rasters will display using a process that is independent of other MicroStation operations. Any new request to display raster interrupts the previous request, and starts the new one. Therefore, if you execute multiple zoom-in operations, only the last operation will be completely processed. Also, the display engine uses any data already in memory to provide immediate display. The full resolution data then displays as it becomes available. |
| Display Raster Border | Determines if and when the border displays.
The border displays using the symbology stored in the rasters attachment headers, except for the color. The color used to display the raster border is the Selection Set Color, which is defined in the Design File Settings dialog's Color category. The color can also be overwritten in the View Options preferences. The border always displays when it is highlighted with the Element Selection tool. The color used to display the border when it is highlighted is the Element Highlight Color, which is defined in the Design File Settings dialog's Color category View Options preferences. In Raster Manager, only the border displays when a raster is moved or modified dynamically. The border displays during dynamic moves even if the option is set to Never. |
| Default Attributes | If on, sets the active level, color, line style, line weight, element class and element priority for the new raster attachments. By default, all attributes are on.
|
| Set Default Attributes | Opens the Default Raster Attachment Options dialog , which is used to review or change the attributes of the newly attached raster. |
| Use Sister Georeferenced Files | If on, Raster Manager extracts the geo-location from the associated sister/world file (if it exists) for all formats with header information (Example: COT, HMR, iTiff, GeoTiff). To be used, the sister/world file must be in the same folder as the image and have the same prefix. For files such as GeoTiff, ECW, SID, the header will not be read and the sister/world file will be used instead. Thus, if the image header contains a Coordinate System, it will not be used. Once loaded in Raster Manager, the GeoPriority setting can be used to change the georeference from Sister File to Image Header or Attachment. This preference is useful for image files that were used with legacy systems not supporting header information and where sister/world files were used instead to store the geo-location. The default is off. |
| Save Location Information | If on, automatically saves the file location information in a sister file when the raster image format does not support this feature. The default is off. This option affects only the files with sister files. You can specify the kind of sister file (HGR or World File) you want to create with the MS_RASTER_DEFAULTSISTER configuration variable or with the following key-ins: |
| Sister File Default Unit Settings | Defines the unit type and value to use with sister files. Applies to World File and ERS sister files. Only applies to ERS sister files if the unit cannot be deduced from the geocoding information. The unit type can be expressed as a distance or as Working Units. Default is Meters. |
| Raster File Default Unit Setting | Defines the unit type and value to use with raster files if it cannot be deduced from the geocoding information specified in the raster header. Applies to the following raster file types: BIL, Erdas IMG, ECW, JPEG2000, GeoTiff, MrSID, NITF, SpotDimap, and WMS. The unit type can be expressed as a distance or as Working Units. Default is Meters. |
| Use Unit Definition Geokey if Present (override PCS unit) | This toggle is used when GeoTiff units are defined. If on (the default), places the GeoTiff image using the units found in its ProjLinearUnitsGeokey field. If off, places the GeoTiff image using the units under the Projected Coordinate System (PCS). |
| Available memory | Displays the available memory, in MBs. |
| Limit usage to | Allows you to set the maximum percentage of available memory to use for loading rasters. Default is 25%. The field below displays the percentage in the equivalent number of MBs. |
| Raster Load Mode | If set to Automatic (the default), rasters are loaded in memory until the memory limit is reached; then it uses Standard Mode. Standard Mode creates cache files, if necessary. If RAM (not recommended) is selected, rasters are always loaded in memory. |