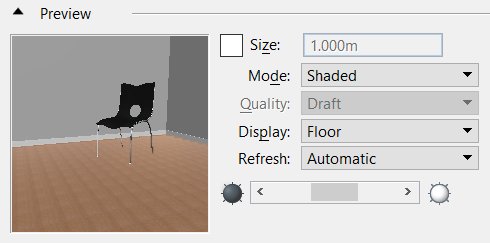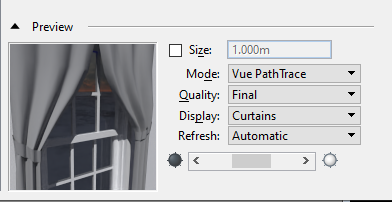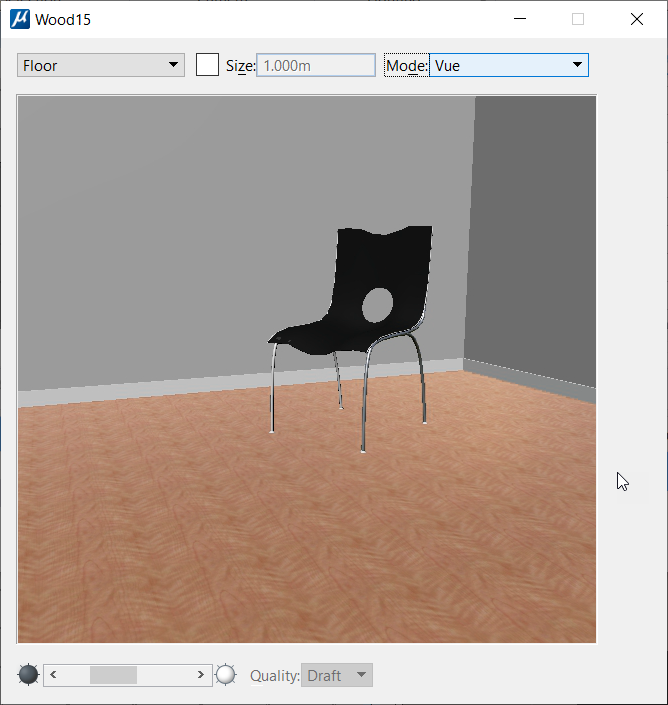| Display In Views
|
(Views set to Display Mode Smooth only) If on, as
changes are made to the material definition, the material updates in the
view(s).
|
| Size
|
Disabled if no maps are associated with the
material, or if Units for the pattern/bump map is set to Surface in the Map
Editor dialog.
If on, lets you define the size, in master units,
of the sample object in the material preview window.
If off, the system selects an element size that is
suitable for maps associated with the material.
|
| Mode
|
Sets the manner in which the sample material is
rendered in the preview window.
- Visible Edge
- Filled Visible Edge
- Shaded
- Vue
- Vue PathTrace
|
| Quality
|
(Mode set to Vue or Vue PathTrace only) Sets the
quality settings for the
Vue Render preview.
- Draft — Renders the
preview with the specified number of samples and the quality settings in the
selected rendering setup.
- Final — Renders the
preview at the nearly same quality as your final image (albeit at a lower
resolution).
|
| Display
|
Sets the shape or type of object used to display
the material in the preview window.
The system looks for a saved view, first with the
palette name suffix, and then without. Examples for a palette are contained in
saved views with names in the form of $preview$paletteName$exampleName.
If example, if Name is omitted, it appears in the
example list as
"Example." For a palette named
"Woods," all the following syntaxes are
equivalent, and would appear as
"Example."
- $preview$Woods
- $preview$Woods$
-
$preview$Woods$Example
To use multiple examples for a palette, any example
after the first requires a unique number. For example:
-
$preview$Woods$Block
-
$preview$Woods$1Bench
-
$preview$Woods$2Door
To provide examples that would be used for all
palettes, omit the palette name. For example:
- $preview$$100Torus
- $preview$$101Window
This lets you create examples specific to the
palette content. For example, the Curtains palette can display the curtain
material as curtains on a sample window.
Sample saved views should each point to a unique
model within the DGNLib. Within this model, any geometry that you want to
display with the preview material should have the material
"preview" attached. When the example is
displayed as a preview, the geometry with other materials will be displayed
"as is" and geometry with
"preview" attached will be displayed with the
currently selected material.
- Example — If not
defined by a palette name, the Example display option uses the solids model
widget3, which is useful for creating a wide variety of materials. Uses the
saved view $preview$.
- B-Widget — Material
displays on a widget with the Bentley logo cut into a sphere. Uses the saved
view $preview$$0B-Widget.
- Block — Material
displays on a solid model of a cut block and is useful for creating a variety
of materials especially stone, brick, and concrete materials. Uses the saved
view $preview$$01Block.
- Car — Material
displays on a car’s body and is useful for testing automotive paints. Uses the
saved view $preview$$02Car.
- Chair — Material
displays on a chair model and is previewed on the cushions. It is useful for
creating fabric materials. Uses the saved view $preview$$03Chair.
- Cube — Material
displays on a cube solid, which is useful for a variety of non specular
materials. Uses the saved view $preview$$04Cube.
- Curtains — Material
displays on window curtains, which is useful for a drapes, curtains and fabric
materials. Uses the saved view $preview$$05Curtains.
- Cut — Material
displays on a cut solid with volume clipping and is useful for creating Cut
Materials. Uses the saved view $preview$$06Cut.
- Cylinder — Material
displays on a cylindrical solid, which is useful for a variety of materials.
Uses the saved view $preview$$07Cylinder.
- Doors — Material
displays on a polygon in a scene where the polygon used represents a door. It
is useful for creating door materials based on textures. Uses the saved view
$preview$$08Doors.
- Floor — Material
displays on a polygon in a scene where the polygon represents the floor. It is
useful for defining various flooring materials like wood, tile or carpet. Uses
the saved view $preview$$09Floor.
- Glass — Material
displays on a model of a glass trophy and is useful for creating transparent,
reflective and refractive materials. Uses the saved view $preview$$10Glass.
- Glass Window —
Material displays on a polygon in a scene where the polygon represents windows
in the corner of a building. It is useful for defining various building glass
materials. Uses the saved view $preview$$11Glass Window.
- Glow Bulb —
Material displays on a model of a light bulb and is useful for defining
luminous
"glowing" materials. Uses the saved view
$preview$$12Glow Bulb.
- Lamp — Material
displays on a model of a lamp shade and is useful for defining lamp shade
materials. Uses the saved view $preview$$13Lamp.
- Modo Thing —
Material displays on a model that is an imitation of modo’s material widget and
is useful for defining a wide variety of materials. Uses the saved view
$preview$$14Modo Thing.
- Park Terrain —
Material displays on a B-spline surface with a park bench for scale and is
useful for defining grass, dirt and other terrain covering materials. Uses the
saved view $preview$$15Park Terrain.
- Rectangle —
Material displays on a rectangular surface and is useful for creating texture
based material. Uses the saved view $preview$$16Rectangle.
- Sidewalk — Material
displays on a polygon in a scene where the polygon represents a small area of
concrete with a fire hydrant for scale. It is useful for defining various
materials like concrete, pavers and also fur-based grass. Uses the saved view
$preview$$17Sidewalk.
- Sphere — Material
displays on a spherical solid and is useful for creating a wide variety of
materials especially reflective, refractive and specular materials. Uses the
saved view $preview$$18Sphere.
- Teapot — Material
displays on a model of a teapot and is useful for creating a wide variety of
materials. Uses the saved view $preview$$19Teapot.
- Wall — Material
displays on polygons that form walls in a scene with a chair added for scale.
It is useful for creating a variety of materials such as paints, stucco, brick,
stone, etc. Uses the saved view $preview$$20Wall.
- Water – Ocean —
Material displays on a solid that represents the ocean with a sandy beach and
is useful for creating reflective and refractive water materials. Uses the
saved view $preview$$21Water-Ocean.
- Water – Pond —
Material displays on a solid that represents water in a pond with a dock for
scale and is useful for creating reflective and refractive water materials.
Uses the saved view $preview$$22Water-Pond.
- Water – Pool —
Material displays on a solid that represents water in a swimming pool and is
useful for creating reflective and refractive water materials. Uses the saved
view $preview$$23Water-Pool.
- Widget — Material
displays on the solids model widget3 and is useful for creating a wide variety
of materials (this is also the default Example when a palette name is not
defined). Uses the saved view $preview$$24Widget.
- Windows — Material
displays on polygons in a scene where the polygons represent windows in the
corner of a building and is useful for defining texture based window materials.
Uses the saved view $preview$$25Windows.
Note: The default
material preview models are all stored in the
..\System\Material\Bentley_MaterialWidgets.dgnlib.
|
| Refresh
|
List box that lets you choose when the preview
display updates.
- Automatic — Preview
display updates automatically after each adjustment is made to a material.
- Manual — Preview
display updates only when you click the preview window. This lets you make a
number of changes to a material, without having to wait for the preview to
update after each individual adjustment.
|
| Brightness Slider
|
Lets you interactively brighten or darken the image
in the material preview.
|
| Separable Preview Window
|
Double-clicking the preview window opens a resizable
window displaying the preview. It includes the Brightness slider along with
Display and Size settings. The name of the material displays in the title bar.
When this window is open, the original display is removed. When you close the
separate window, the preview again displays in the original preview window.
When you edit a material, a new preview image
showing the current material is rendered and saved. This representation is
stored within the DGN file for local materials and in a .PAL_PREVIEWS file for
external palettes.
|