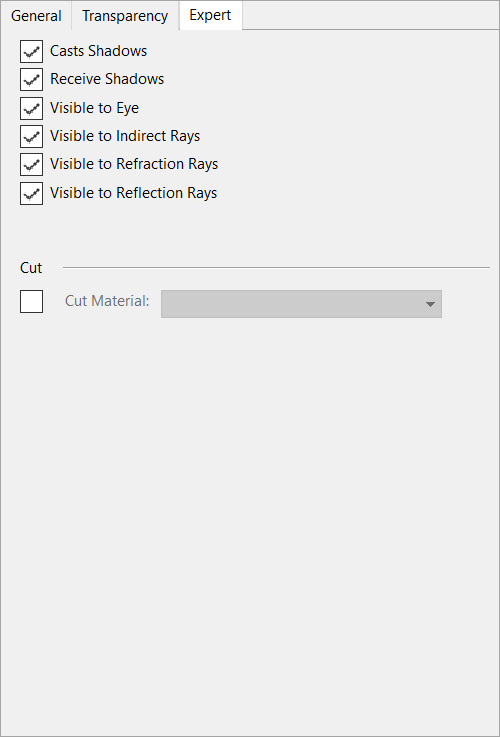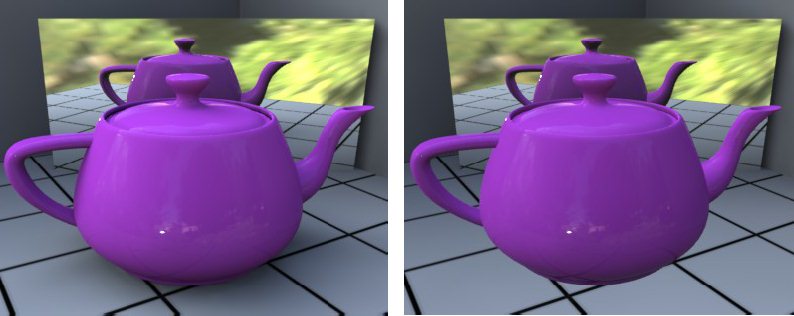Material Editor Dialog (Advanced Mode), Expert Tab
Contains advanced settings to control the way light behaves when striking a material and to control a material’s visibility.
| Setting | Description |
|---|---|
| Casts Shadows | If enabled, the material can cast shadows.
If disabled, no shadows are cast by the material. |
| Receive Shadows | Controls whether or not the material receives a shadow from other objects in the scene. |
| Visible to Eye | Controls visibility of the material that is in the
line of site of the eye in the scene. That is, whether or not geometry with the
material will be rendered.
If disabled, any geometry with the material applied will be invisible to the "eye" in the rendered image. The geometry still participates in the lighting calculations and can cast shadows into the view, but the geometry itself will not be directly visible. It still may be visible in reflections and refractions. Useful, for example, to remove an object (such as a tree) that is obscuring the item of interest. In the following images, the material for the teapot has Visible to Eye enabled in the left image and disabled in the right image. Notice that in the right image the teapot material still casts shadows and is visible in the reflection, though the teapot is not visible. |
| Visible to Indirect Rays | Controls visibility of the material during the
indirect illumination pass. If disabled, those elements using the material do
not contribute to the indirect illumination of the scene.
In the following images, illumination is from a Light Probe, which is an indirect light source. The teapot material has Visible to Indirect Rays enabled in the left image, and there is a shadow under the teapot. In the right image, the setting is disabled and there is no shadowing from the teapot. |
| Visible to Refraction Rays | Controls visibility of the material in refractions.
In the following example images, there is a block of glass in front of the teapot, covering the right half of it. The teapot material has Visible to Refraction Rays enabled in the left image and disabled in the right image. |
| Visible to Reflection Rays | Controls visibility of the material in reflections.
In the following example images, the teapot material has Visible to Reflection Rays enabled in the left image and disabled in the right image. |
| Cut Material | Allows a different material to be displayed when geometry associated with a material is cut by a clip volume. The drop-down menu lists the available cut materials. Cut materials can also use geometry maps, so they can display geometry maps in hidden line display mode. |