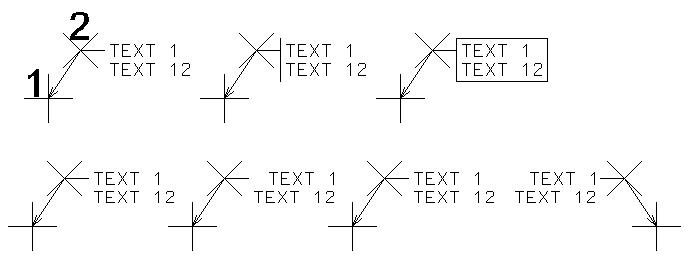To Place a Note
-
Select the
Place Note tool.
The Text Editor window opens if it is not already open.
-
Select the
Place Note icon.

-
In the Text Editor window,
type the text
.
If there is no text in the Text Editor window, only the leader line and arrow are placed.
- Enter a data point to position the terminator arrowhead or text.
-
Enter a data point.
If Location (Place Note dialog) is set to Automatic, this data point indicates the location of the end of the leader line and text, and ends the note.
If Location is set to Manual, you can enter more data points to define additional vertices of the leader line. Reset to end the note.