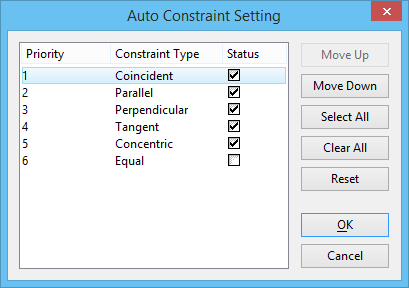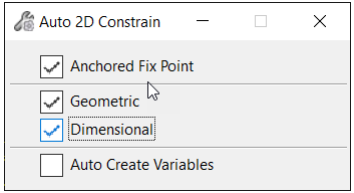Auto Constraint Setting Dialog
Used to control the settings for Auto Constrain tool.
| Setting | Description |
|---|---|
| Priority | Displays the priority of the constraint type in the list, in a sequential form. The constraint type with priority 1 is most likely to be identified in the construction and highlighted. |
| Constraint Type | Shows the type of geometric constraint to be applied viz. Coincident, Parallel, Perpendicular, Tangent, Concentric and Equal. |
| Status | Sets the status for Constraint Type to be on or off. This controls the identification and appearance of geometric constraints by the Auto 2D Constrain tool. |
| Move Up | Moves the priority of the selected constraint one level up in the list. |
| Move Down | Moves the priority of the selected constraint one level down in the list. |
| Select All | Sets the status of all the constraints to on. |
| Clear All | Sets the status of all the constraints to off. |
| Reset | Resets the default status for the constraints. |
(Technology Preview) Auto 2D Constrain
The Auto 2D Constrain tool allows you to constrain a shape, capturing its current geometry configuration using both geometric and dimensional constraints. It will also allow you to add a fixed Anchor point.
The Auto Constraint Setting dialog now includes a tab to set the priority of the available 2D dimensional constraints.
(Technology Preview) Fixed 2D Constrain
In the Fixed 2D Constrain, you can now create an Anchor point. Using an Anchor Point will prevent the shape from moving or rotating, while a simple fixed point will only make the selected point fixed for resolving the degrees of freedom. Additionally, you can check or toggle a fixed or anchor point from the Properties dialog.