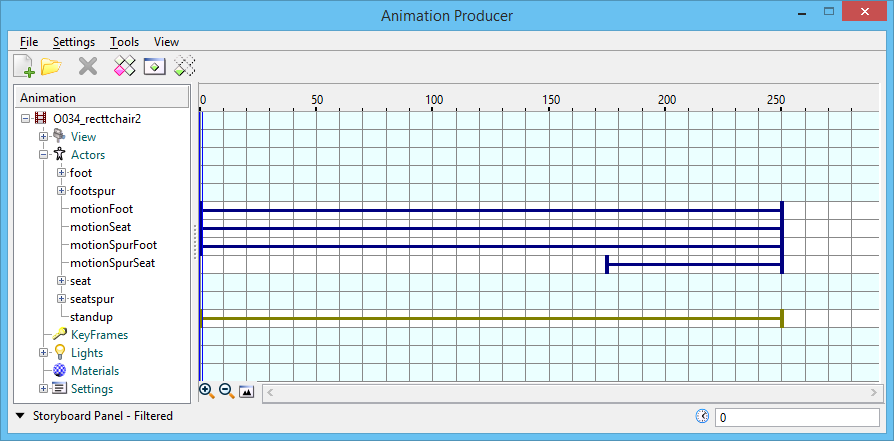Animation Producer Dialog, Timeline Section
Contains controls to manipulate items of the current animation script. Displays when is selected in the Animation Producer dialog.
Timeline displays the various components of the animation as follows:
- Each row on the time line correlates to a row in the tree view.
- Header rows for the tree are displayed with a cyan background in the timeline.
- Items that are instantaneous, such as keyframes and settings, are displayed with a green vertical line.
- Items that have duration, such as paths, scripts, and included animations, are displayed as a blue horizontal line with vertical lines marking the start and end.
- When multiple items in a row happen at the same time the color will change to red to show simultaneous action.
- A blue double vertical bar that runs the entire height of the timeline display indicates the current time. This can be set by clicking and dragging the bar, or by right-clicking elsewhere in the timeline and selecting Set Time.
Modifying an item in the Timeline can be done via either of two ways, interactively or via a right-click menu.
- Interactive editing — lets you click and drag instantaneous items to a new frame/time. For duration items, you can click and drag the beginning/end points to reduce/increase the duration, or you can click in the middle and move the whole item (retaining the duration, but changing the beginning/end points).
- Interactive copying — lets you <Ctrl-drag> entries to copy them to a new location in the timeline.
- Right-click editing — lets you right click on the item and choosing Edit from the menu. This opens the relevant edit dialog for that item.