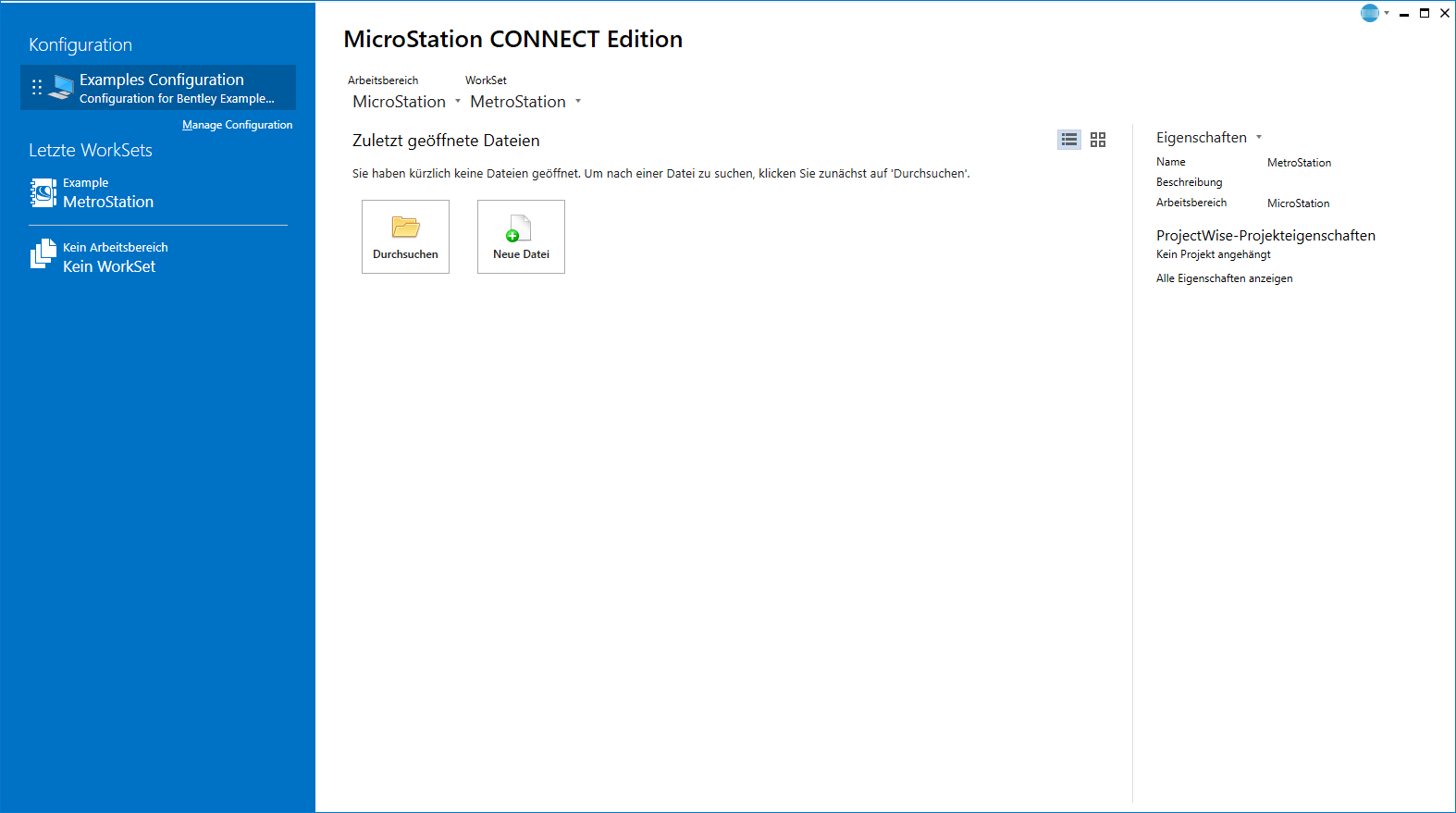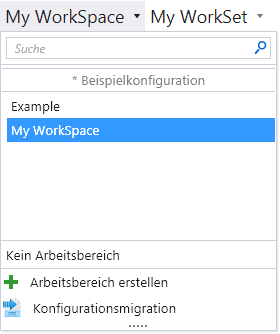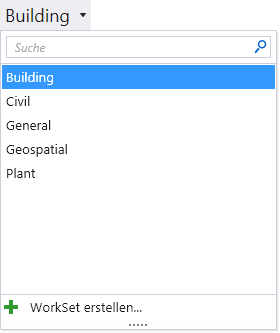Arbeitsseite
Zum Anzeigen und Verwalten von WorkSets sowie zum Durchsuchen und Öffnen von Dateien. Sie können auch Arbeitsseite zur Anmeldung über den CONNECTION Client verwenden und ein Projekt einem WorkSet zuweisen. Wenn Sie MicroStation ohne Angabe einer automatisch zu öffnenden DGN-Datei starten, erscheint zunächst das Fenster Arbeitsseite. Das Arbeitsseite wird auch angezeigt, wenn Sie eine Datei schließen ().
| Einstellung | Beschreibung |
|---|---|
| Aktuelle WorkSets | Führt die vor Kurzem geöffneten WorkSets auf. Sie können ein WorkSet anheften, indem Sie rechts auf das Symbol "Anheften" klicken oder An Liste pinnen im Rechtsklick--Kontextmenü WorkSet auswählen. Angeheftete WorkSets werden oben von den nicht angehefteten WorkSets getrennt angezeigt. |
| Kein WorkSet | Ermöglicht das Durchsuchen, Öffnen und Erstellen von Dateien, die zu keinem WorkSet angehören. Im Nicht-WorkSet Modus werden alle Pfade über _USTN_WORKSETROOT auf Meine Dokumente umgeleitet. |
| Arbeitsbereich | Wenn Sie auf die Schaltfläche klicken, wird in einem Dropdown-Menü eine Liste der verfügbaren WorkSpaces. angezeigt.
Der Abschnitt Benutzerdefinierte Konfiguration und die darin enthaltenen WorkSpaces werden nur angezeigt, wenn Sie die Benutzerdefinierte Konfiguration bei der Installation des Produkts ausgewählt haben. Dem aktiven WorkSpace ist das Asteriskzeichen (*) vorangestellt. Wenn Sie unten auf der Dropdown-Liste auf die Schaltfläche Arbeitsbereich erstellen klicken, öffnet sich das Dialogfeld "Neuen Arbeitsbereich erstellen", über das Sie einen neuen WorkSpace erstellen können. Durch Auswählen der Option Konfigurationsmigration wird der Konfigurationsmigration-Assistent geöffnet, der für die Migration eines Legacy-WorkSpace auf die CONNECT Edition-Konfiguration verwendet werden kann. |
| WorkSet | Wenn Sie auf die Schaltfläche klicken, wird in einem Dropdown-Menü eine Liste der verfügbaren WorkSets angezeigt (nur verfügbar, wenn ein WorkSpace ausgewählt wurde).
Wenn Sie unten auf der Dropdown-Liste auf die Schaltfläche Workset erstellen klicken, öffnet sich das Dialogfeld "Neues Workset erstellen", über das Sie ein neues WorkSet erstellen können. |
| Rollen | Sie können das CFG im Ordner "Rollen", der in der WorkSpaces-Verwaltung verfügbar ist, angeben und definieren, um die "Rollen" Einstellung auf der MicroStation-Arbeitsseite zu aktivieren. Rollenvariablen werden unabhängig von WorkSet und WorkSpace angewandt. |
| Projekte durchsuchen | Durchsucht die Projektliste. Wenn Sie Text in das Suchfeld eingeben, werden im Bereich "Projekte" nur die Projekte angezeigt, die den Suchergebnissen entsprechen. |
| Zuletzt geöffnete Dateien | Führt die zehn (max.) zuletzt im ausgewählten WorkSet geöffneten DGN-Dateien auf. Sie können eine Datei anheften, indem Sie rechts auf das Symbol "Anheften" klicken oder im Datei-Kontextmenü An Liste pinnen auswählen. Angeheftete Dateien werden oben von den nicht angehefteten Dateien getrennt angezeigt.
Bemerkung: Um die Dateiöffnungszeit zu verkürzen, können Sie beispielsweise die Miniaturansicht der auf der Arbeitsseite angezeigten Dateiliste deaktivieren. Dazu aktivieren Sie einfach das Kontrollkästchen Miniaturvorschau ausblenden im Dialogfeld "Voreinstellungen", Kategorie "Erscheinungsbild". () Standardmäßig auf "AUS" gestellt.
|
| Durchsuchen | Öffnet das Dialogfeld "Öffnen", in dem Sie eine Datei öffnen können. |
| Neue Datei | Öffnet das Dialogfeld "Neu", das zum Erstellen von neuen Dateien dient. |
| Anmelden | (nur verfügbar, wenn der CONNECTION Client gestartet wurde) Öffnet das Fenster Anmelden , über das Sie sich bei Bentley Cloud Services anmelden können Nach der Anmeldung werden per Klick auf das Zeichen Ihre Anmeldedaten sowie ein Link zum persönlichen Portal angezeigt. |
| Details anzeigen | Listet die neuesten Dateien mit Details wie Dateipfad, Änderungsdatum und Größe auf. |
| Miniaturbilder anzeigen | Zeigt ein Miniaturbild der zuletzt verwendeten Dateien an. |
| Eigenschaften | Zeigt die Eigenschaften des ausgewählten WorkSet an. Wenn Sie auf den Link zum Projektportal in der Liste Eigenschaften klicken, wird das Projektportal Ihrem Standard-Browser geöffnet.
Wenn Sie auf die Schaltfläche Eigenschaften klicken und Erweiterte Eigenschaften auswählen, wird das Dialogfeld "Workset bearbeiten" geöffnet. |
| Alle Eigenschaften anzeigen | Erweitert den Ausschnitt Eigenschaften, sodass die Eigenschaften des ausgewählten WorkSet angezeigt werden. |
| Kontextmenü für WorkSets | Wenn Sie auf ein WorkSet in der Liste "Aktuelle WorkSets" klicken, werden folgende Optionen angezeigt:
|
| Kontextmenü für Dateien in der Liste "Aktuelle Dateien" | Wenn Sie auf eine Datei in der Liste "Aktuelle Dateien" rechtsklicken, werden folgende Optionen angezeigt:
|