Ausschnittvolumen anwenden
 Ermöglicht die Beschränkung des dargestellten Volumens für eine Ansicht auf den Bereich innerhalb eines Abschneideelements. Dies ist nützlich, um innerhalb eines beschränkten Volumens eines Modells zu arbeiten, ohne durch Geometrie gestört zu werden, die sich außerhalb des in Frage stehenden Bereichs befindet. Wenn ein Ausschnittvolumen auf eine Ansicht angewendet wird, werden in dieser Ansicht nur die Elemente angezeigt bzw. können nur die Elemente gefangen werden, die sich in diesem Ausschnittvolumen befinden. Auf jede Ansicht kann ein anderes Ausschnittvolumen angewendet werden.
Ermöglicht die Beschränkung des dargestellten Volumens für eine Ansicht auf den Bereich innerhalb eines Abschneideelements. Dies ist nützlich, um innerhalb eines beschränkten Volumens eines Modells zu arbeiten, ohne durch Geometrie gestört zu werden, die sich außerhalb des in Frage stehenden Bereichs befindet. Wenn ein Ausschnittvolumen auf eine Ansicht angewendet wird, werden in dieser Ansicht nur die Elemente angezeigt bzw. können nur die Elemente gefangen werden, die sich in diesem Ausschnittvolumen befinden. Auf jede Ansicht kann ein anderes Ausschnittvolumen angewendet werden.
Der Zugriff auf diese Funktion erfolgt über:
Vorgänge, wie z. B. Ansichtsdrehung, Zaunverarbeitung, Anzeigen sichtbarer Kanten und Rendern, werden ebenfalls unter Berücksichtigung der Ausschnittvolumen vorgenommen. Jegliche Elemente, die nicht in dem für die Ansicht definierten Ausschnittvolumen angezeigt werden, sind von diesen Vorgängen ausgenommen.
Abschneideelemente können aus beliebigen Extrusionen von Volumenelementen (mit Ausnahme von Kugel- oder Feature-Volumenelementen) oder geschlossenen Extrusionen, aus Zylindern oder aus geschlossenen, planaren Elementen (Polygonflächen, Kreisen, Ellipsen, komplexen Polygonflächen, gruppierten Löchern) bestehen. Wenn ein planares Element gewählt wurde oder Sie die Abschneideelemente mit der Option "Über Punkte" verwendet haben, wird das Ausschnittvolumen erstellt, indem das planare Element durch das gesamte Modell extrudiert wird. Planare Elemente können in einer beliebigen Ansicht ausgewählt werden, da die Extrusionsrichtung orthogonal zur Ebene des Elements ist. Desgleichen können Ausschnittelemente, die über Punkte definiert werden, in jeder Ansicht gezeichnet werden (Sie können AccuDraw für die Einstellung der zutreffenden Ausrichtung des Ausschnittelements heranziehen).
Wenn ein Abschneideelement zu einem späteren Zeitpunkt verschoben oder geändert wird, wird das Ausschnittvolumen ebenfalls verschoben bzw. geändert. Beim Löschen eines Abschneideelements wird auch der Ausschnitt entfernt. Abschneideelemente können mit den MicroStation Standardfunktionen bearbeitet bzw. modifiziert werden. Siehe Ausschnittvolumen-Bearbeitungsziehpunkte zum Ändern des Ausschnittvolumens.
Wenn Sie offene Elemente wie Linien und Bogen abschneiden, werden ihre Schnittpunkte in der Schnittdarstellung angezeigt.
Sobald ein Ausschnittvolumen auf eine Ansicht angewendet wurde, können Sie die Einstellungen des Ausschnittvolumens im Bereich "Einstellungen Ausschnittvolumen" des Dialogfelds "Ansichtsattribute" ändern. Die Schatten in einem Ausschnittvolumen sind nur dann sichtbar, wenn die Darstellungsstile im Abschnitt Ausschnittvolumen-Einstellungen des Dialogfelds Ansichtsattribute auf Aus Ansicht festgelegt sind und im Darstellungsstil der Ansicht Schatten eingeschaltet sind. Sie können das Ausschnittselement über die Funktion Ausschnittvolumen anzeigen oder ausblenden aktivieren und deaktivieren.
Mit den Symbol für die Abschnittsbeschneidung wird ein Ausschnittvolumen entlang der Schnittebene erstellt. Das gesamte Modell wird entlang der ausgewählten Schnittebene in der Hälfte geschnitten. Bei den eingepassten Bereichen handelt es sich um Elemente. Sie können diese Elemente mit den standardmäßigen Funktionen zur Elementbearbeitung ändern. Um den eingepassten Bereich am ACS auszurichten, aktivieren Sie die ACS-Ebenensperre.
Sie können auch Schritte erstellen im eingepassten Bereich. Die erstellten Schritte können dann zusammengefügt werden, indem die Ziehpunkte auf den Schritten verwendet werden.
Der Name des Fensters mit den Funktionseinstellungen ändert sich mit dem darin ausgewählten Symbol. Wenn Sie beispielsweise auf das Symbol "Ausschnittvolumen über 2 Punkte anwenden" klicken, wird der Name des Fensters in "Ausschnittvolumen über 2 Punkte definieren" geändert.
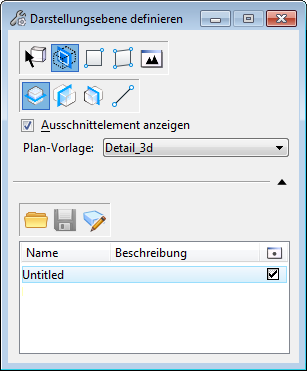
Bei Auswahl des Symbols Abschnittsausschnitt" wird das Fenster mit den Funktionseinstellungen "Ausschnittvolumen anwenden" angezeigt.
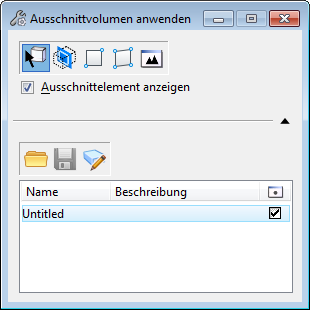
Bei Auswahl des Symbols "Ausschnittvolumen über Element definieren", "Ausschnittvolumen über 2 Punkte anwenden" oder "Eingepasstes Ausschnittvolumen anwenden" wird das Fenster mit den Funktionseinstellungen "Ausschnittvolumen anwenden" angezeigt.
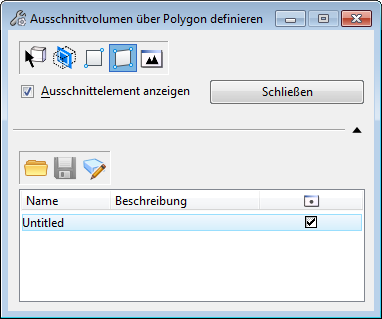
Bei Auswahl des Symbols "Ausschnittvolumen über Polygon anwenden" wird das Fenster mit den Funktionseinstellungen "Ausschnittvolumen anwenden" angezeigt.
| Einstellung | Beschreibung |
|---|---|
| Ausschnittvolumen über Element definieren | Wendet ein Ausschnittvolumen ausgehend von einem vorhandenen Element an. |
| Ausschnittfunktionen | Ermöglicht die Anwendung eines Ausschnittvolumens durch die Definition einer Darstellungsebene mithilfe von zwei Datenpunkten. Das Abschneidevolumen wird durch Extrudieren des definierten Abschneideelements durch das gesamte Modell erstellt. |
| Ausschnittvolumen über 2 Punkte anwenden | Ermöglicht die Anwendung eines Ausschnittvolumens durch die interaktive Definition eines Rechteck-Abschneideelements mithilfe von zwei Datenpunkten. Das Abschneidevolumen wird durch Extrudieren des definierten Abschneideelements durch das gesamte Modell erstellt. |
| Ausschnittvolumen über Polygon anwenden | Ermöglicht die Anwendung eines Ausschnittvolumens durch die interaktive Definition der Ecken eines Polygons mithilfe von Datenpunkten. Das Polygon kann durch die Eingabe eines Datenpunkts am Anfangspunkt oder durch Klicken auf "Schließen" geschlossen werden. Das Abschneidevolumen wird durch Extrudieren des definierten Abschneideelements durch das gesamte Modell erstellt. |
| Eingepasstes Ausschnittvolumen anwenden | Wendet ein Ausschnittvolumen an, in dem alle Elemente des Modells enthalten sind. |
| Eingepassten Ausschnitt parallel zur obersten Ebene anwenden | Platzieren Sie den eingepassten Ausschnitt, der zur obersten Ebene parallel ist. |
| Eingepassten Ausschnitt parallel zur vorderen Ebene anwenden | Platzieren Sie den eingepassten Ausschnitt, der zur vorderen Ebene parallel ist. |
| Eingepassten Ausschnitt parallel zur Seitenebene anwenden | Platzieren Sie den eingepassten Ausschnitt, der zur Seitenebene parallel ist. |
| Ausschnitt nach Schnittebene anwenden | Platzieren Sie den eingepassten Bereich entlang der mit zwei Datenpunkten erstellten Ebene. |
| Ausschnittelement anzeigen | Bei aktivierter Option wird das Ausschnittelement auch nach der Erstellung des Ausschnittvolumens in der Ansicht dargestellt. Die Darstellung dieses Elements kann dann über das Symbol "Ausschnittvolumenelement anzeigen oder ausblenden" gesteuert werden. |
| Planvorlage | Definiert die Seed-Datei, von der der Detailsymbolstil für das Ausschnittvolumen verwendet wird. |
| Schaltfläche "Schließen" | (Nur verfügbar mit "Ausschnittvolumen über Polygon anwenden") Schließt das Polygon-Abschneideelement. |
| Toleranz | (Nur verfügbar, wenn eine Punktwolke im Modell referenziert wird) Ermöglicht, den maximalen Abstand von jeder Seite der Schnittebene zu Punkten, die als Teil der Ebene betrachtet werden sollen, in Arbeitseinheiten einzugeben. |
| Punkte auf Schnittebene projizieren | (Nur verfügbar, wenn eine Punktwolke im Modell referenziert wird) Bei aktivierter Option werden die Punkte im angegebenen Toleranzbereich auf die Schnittebene projiziert. Bei deaktivierter Option werden die Punkte an der realen 3D-Stelle angezeigt. |
| Einblenden | Erweitert die Funktionseinstellungen, um die Funktionen für benannte Zäune anzuzeigen. |
| Benannte Umrandungsfunktionen | Durch einen Klick auf den Erweiterungspfeil wird die Anzeige der Funktionseinstellungen um die Funktionen Benannte Umrandung erweitert.
|












 Ausschnittvolumen anwenden — Erstellt ein Ausschnittvolumen aus der benannten Umrandung (ausgewählt aus dem Listenfeld) und wendet das Ausschnittvolumen auf die aktive Ansicht an.
Ausschnittvolumen anwenden — Erstellt ein Ausschnittvolumen aus der benannten Umrandung (ausgewählt aus dem Listenfeld) und wendet das Ausschnittvolumen auf die aktive Ansicht an.
 Erstellen von benannten Umrandungen aus Ausschnittvolumen - (Ausschnittvolumen nur in aktiver Ansicht verfügbar) Erstellt eine benannte Umrandung aus dem Ausschnittvolumen.
Erstellen von benannten Umrandungen aus Ausschnittvolumen - (Ausschnittvolumen nur in aktiver Ansicht verfügbar) Erstellt eine benannte Umrandung aus dem Ausschnittvolumen.
 Benannte Umrandungen — Öffnet das
Benannte Umrandungen — Öffnet das