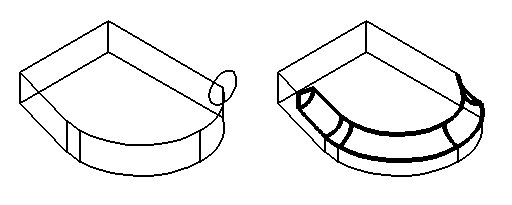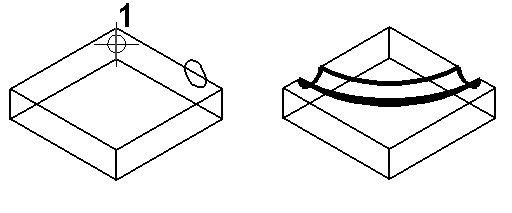Kanten überstreichen-Feature
Diese Funktion dient zum Platzieren eines Schnitts oder eines Vorsprungs entlang eines von den Kanten des Feature-basierten Volumenelements definierten Pfads mit einem der folgenden Profile:
- Ein Profilelement in der Zeichnung oder ein parametrisches Profil, das mit einer der Funktionen zum parametrischen Zeichnen erstellt wurde.
- Eine Zelle oder eine bemaßungsabhängige Zelle in der angehängten Zellbibliothek oder eine andere Instanz einer Zelle, die sich in einer aktiven Zeichnung befindet.
Zusätzlich:
- Mit dieser Funktion werden Schnitte oder Vorsprünge entlang der Kanten gerader Linien und kreisförmiger Kanten, wie Kurven, Löcher oder Rundungen, ausgeführt.
- Schnitt- oder Vorspungprofile können offenen oder geschlossenen Elementen entsprechen.
- Wenn ein offenes Profil nicht bis zur Kante des Feature-basierten Volumenelements reicht, wird es tangential bis zu seinem Endpunkt verlängert, wo es die Kante des Volumenelements überschneidet.
- Schnitt- oder Vorsprungprofile müssen nicht mit dem Feature-basierten Volumenelement deckungsgleich sein, auf dem der Schnitt oder Vorsprung ausgeführt wird.
- Verwenden Sie die Funktion Feature löschen, um Schnitte oder Vorsprünge zu löschen.
- Verwenden Sie die Funktion Parametrisches Volumen oder Feature ändern, um Schnitte oder Vorsprünge zu bearbeiten, oder bearbeiten Sie sie innerhalb des Feature-Managers. Beim Bearbeiten von Profilschnitten können Sie die ursprünglich zur Konstruktion des Profilschnitts verwendeten Parameter ändern.
- Verwenden Sie in einem bemaßungsabhängigen Profil die Funktion Profil ändern, um die Form des Schnitts oder Vorsprungs zu ändern.
| Einstellung | Beschreibung |
|---|---|
| Beide Richtungen | Wenn dieses Kontrollkästchen deaktiviert ist, wird der Schnitt bzw. der Vorsprung in Bezug auf die Flächennormale des Profils in einer Richtung ausgeführt. Wenn dieses Kontrollkästchen aktiviert ist, wird der Schnitt bzw. der Vorsprung in Bezug auf die Flächennormale des Profils in beiden Richtungen ausgeführt. |
| Modus | Legt den Typ des Features fest. |
| Methode | Legt den Typ der als Pfad zu verwendenden Kante fest. Beim Definieren des Schnitts haben Sie die Wahl zwischen einer Kante oder einer Reihe am Schnitt entlang laufender kontinuierlicher Kanten bzw. Punkte. |
| Stärke | Bestimmt die Stärke der Wände für das Profil. |
| Abgerundete Kanten hinzufügen | (Nur wenn die Option "Ausgewählte Kanten" aktiviert ist.) Bei Aktivierung dieser Option werden die tangential fortlaufenden Kanten ausgewählt. Bei Deaktivierung dieser Option wird nur der markierte Abschnitt der Kante ausgewählt. |
| Winkel | (Nur wenn "Kreisförmige Kante" aktiviert ist.) Definiert den Winkel, in dem das Profil überstrichen wird. |
| Zelle | Wenn dieses Kontrollkästchen aktiviert ist, wird die aktive Zelle als Profil verwendet. Geben Sie den Namen der Zelle ein, oder klicken Sie auf das Symbol "Durchsuchen", um eine Zelle auszuwählen. |
| Profil beibehalten | (Nur wenn die Option "Zelle" deaktiviert ist.) Mit dieser Option wird, sofern aktiviert, das ursprüngliche Schnitt-/Vorsprungprofil in der Zeichnung beibehalten. Ist die Option deaktiviert, wird es entfernt. |
| Gleichungssymbole |
Ermöglicht das Zuordnen von Variablen bzw. Gleichungen zu der entsprechenden Einstellung. Weitere Informationen erhalten Sie unter Variablen und Gleichungen. |