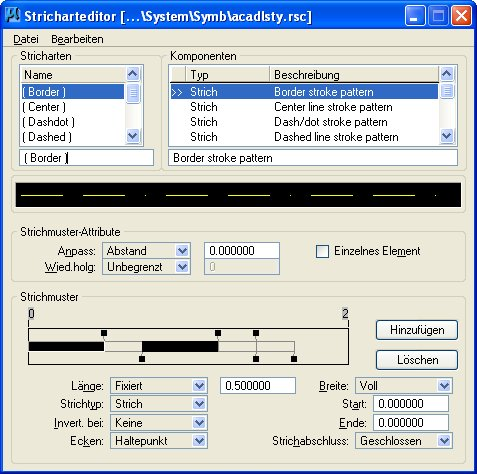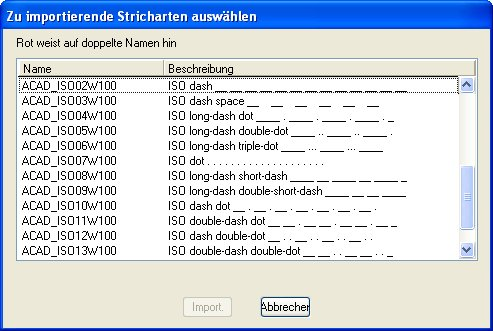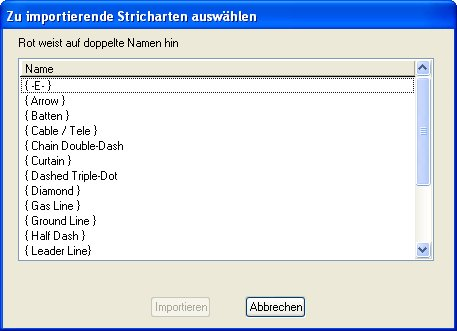Dialogfeld "Stricharteditor"
Dient zur Definition und Änderung von Stricharten.
Strichartdefinitionen können in DGN-Dateien oder in Strichartbibliotheken gespeichert werden. Mit dem entsprechenden Dialogfeld können Sie Stricharten in nur einer Strichartbibliothek zur selben Zeit öffnen und definieren oder ändern. Wenn eine Strichartbibliothek geöffnet ist, werden die Dateieinstellungen in der Titelleiste angezeigt.
| Einstellung | Beschreibung |
|---|---|
| Stricharten | Listet die Namen aller Stricharten in der geöffneten Strichartbibliothek auf. Wenn Sie einen Namen auswählen, wird das Muster der Strichart angezeigt, das Feld "Name" wird mit dem gewählten Namen aktualisiert und die entsprechende Strichartkomponente wird aus dem Listenfeld "Komponenten" ausgewählt. |
| Name | Legt den Namen des ausgewählten Mehrfachlinienstils fest. Bis zu 63 Zeichen sind zulässig. |
| Komponenten | Diese Option listet Typen und Beschreibungen aller Strichartkomponenten in der geöffneten Strichartbibliothek auf. Wenn >> links neben dem Eintrag des Typs einer Komponente angezeigt wird, wird diese Komponente direkt mit der Strichart verbunden, deren Name im Listenfeld "Stricharten" ausgewählt wurde.
Wenn eine Komponente ausgewählt wird, bewirkt dies die Anzeige einer Musterlinie mit der entsprechenden Komponente, das Feld "Beschreibung" wird aktualisiert mit der Komponentenbeschreibung und es kann auf die Steuerelemente für das Arbeiten mit dem Komponententyp zugegriffen werden, sofern dies nicht schon vorher möglich war. Um eine Farbe ändern zu können, müssen Sie sie zuerst auswählen. Bemerkung: Neun "interne" Komponenten werden angezeigt. Bei den ersten acht handelt es sich um "Standard"-Stricharten – Strichcode 0 bis 7. Beim neunten Strichcode handelt es sich um die Voreinstellung für die Strichart. Von diesen Strichcodes unterstützt nur die voreingestellte Strichart die tatsächliche Breite mithilfe von Strichartmodifizierern in der gleichen Weise wie benutzerdefinierte Stricharten.
|
| Beschreibung | Das Feld unterhalb des Listenfelds wird verwendet für die Eingabe einer neuen oder geänderten Beschreibung der ausgewählten Komponente. Maximal 128 Zeichen sind möglich. Klicken Sie auf die Spalte Titel, wenn nach Beschreibung oder Typ sortiert werden soll. |
| Datei > Neu... | Öffnet das Dialogfeld "Strichartbibliothek erstellen", in dem Sie eine Strichartbibliothek erstellen und öffnen können. Die Steuerelemente entsprechen denen des Dialogs "Neu". |
| Datei > Öffnen ... | Öffnet das Dialogfeld "Strichartbibliothek öffnen", in dem Sie eine Strichartbibliothek öffnen können. Die Steuerelemente entsprechen denjenigen des Dialogfelds "Öffnen". |
| "Datei" > Schließen | Schließt die geöffnete Strichartbibliothek. |
| "Datei" > Verwalten | Öffnet das Dialogfeld "Definitionen von Stricharten verwalten", in dem Stricharten zwischen Ressourcendateien kopiert werden können. |
| "Datei" > Importieren > AutoCAD-Strichartendatei (LIN)... | Ermöglicht den Import von in Dateien ".lin" gespeicherten AutoCAD-Stricharten. Durch die Auswahl dieser Menüoption wird das Dialogfeld ".lin-Datei wählen, aus der importiert werden soll" aufgerufen, in dem Sie die AutoCAD-Strichartendatei, die als Importquelle dienen soll, auswählen können. Die Steuerelemente entsprechen denjenigen des Dialogfelds "Öffnen".
Wenn eine "LIN"-Datei geöffnet wird, erscheint das Dialogfeld "Zu importierende Stricharten auswählen", das die Auswahl der zu importierenden AutoCAD-Stricharten ermöglicht. Einträge für AutoCAD-Stricharten, die denselben Namen wie benutzerdefinierte Stricharten in der geöffneten DGN-Datei aufweisen, werden im Listenfeld rot angezeigt. |
| "Datei" > Importieren > Neue Ressourcendatei (RSC) | Ermöglicht den Import von in Dateien ".rsc" gespeicherten benutzerdefinierten Stricharten. Mit dieser Menüoption wird das Dialogfeld "Strichartbibliothek öffnen" aufgerufen, in dem Sie die RSC-Datei, die als Importquelle dienen soll, öffnen können. Die Steuerelemente entsprechen denjenigen des Dialogfelds "Öffnen".
Wenn eine "RSC"-Datei geöffnet wird, erscheint das Dialogfeld "Zu importierende Stricharten auswählen", das die Auswahl der zu importierenden benutzerdefinierten Stricharten ermöglicht. Einträge für benutzerdefinierte Stricharten, die denselben Namen wie diejenigen in der geöffneten DGN-Datei aufweisen, werden im Listenfeld rot angezeigt. |
| "Datei" > Exportieren aus DGN... | Ermöglicht den Export aller in der geöffneten DGN-Datei gespeicherten benutzerdefinierten Stricharten in eine Datei ".rsc". Diese Funktion ist nützlich, wenn Benutzer von MicroStation/J (V7) benutzerdefinierte Stricharten verwenden müssen, die mit MicroStation erstellt wurden. Mit diesem Menübefehl wird das Dialogfeld "Strichartbibliothek öffnen" geöffnet, in dem die zu exportierende Datei ".rsc" ausgewählt bzw. erstellt werden kann.
Klicken Sie dann in beiden Fällen auf Speichern, um den Export zu starten. |
| Datei > Speichern | Speichert neue oder geänderte Stricharten in der geöffneten Strichartbibliothek. |
| Datei > Speichern unter… | Öffnet das Dialogfeld "Strichartbibliothek speichern unter", in dem Sie die geöffnete Strichartbibliothek unter einem anderen Namen oder auf einem anderen Datenträger speichern können. Die Steuerelemente entsprechen denjenigen des Dialogfelds "Speichern unter". |
| Datei > Beenden | Speichert neue oder geänderte Stricharten in der geöffneten Strichartbibliothek. |
| "Bearbeiten" > Erstellen > Name | Fügt eine Strichart namens "Nicht benannt" in das Listenfeld "Stricharten" ein. Die unbenannte Strichart wird ausgewählt und automatisch mit der Komponente verknüpft, die im Listenfeld "Komponenten" ausgewählt ist. Wählen Sie diesen Menüpunkt, um eine Strichart "ganz neu" zu definieren. |
| "Bearbeiten" > Erstellen > Strichmuster | Erstellt ein Strichmuster. |
| "Bearbeiten" > Erstellen > Punkt | Erstellt ein Punktsymbol. |
| "Bearbeiten" > Erstellen > Zus.gesetzt | Erstellt eine zusammengesetzte Strichartkomponente. |
| "Bearbeiten" > Löschen | Löscht den Namen der Strichart oder die Komponente. |
| "Bearbeiten" > Duplizieren | Mit dieser Option wird die im Listenfeld "Komponenten" ausgewählte "Komponente" dupliziert. Das Duplikat wird hinter dem Original im Listenfeld "Komponenten" eingefügt und wird automatisch ausgewählt. |
| "Bearbeiten" > Link | Mit dieser Option wird die im Listenfeld "Komponenten" ausgewählte Komponente mit der Strichart verknüpft, die im Listenfeld "Stricharten" ausgewählt ist. Als Hinweis auf die Verknüpfung wird >> neben dem Komponententyp angezeigt. |
| "Bearbeiten" > Fangbar | Ist diese Option aktiviert, können Sie die einzelnen Komponenten einer Strichart fangen. Ist diese Option aktiviert, können Sie die darunter liegende Zeile einer Strichart fangen.
Durch die Aktivierung dieser Einstellung kann es zu einer unnötigen Leistungsminderung kommen. Aktivieren Sie die Option deshalb nur, wenn das Fangen einzelner Strichartkomponenten erforderlich ist, z.B. der Bahnschwellen in der Beispielstrichart {Rail Road}. |
| "Bearbeiten" > Physisch | Bei aktivierter Option werden die Faktoren "Globale Strichartskalierung" und "Anmerkungsskalierung" nicht angewendet.
Diese Einstellung wird empfohlen, wenn eine Strichart ein reales Objekt mit fester Größe darstellt, wie z.B. eine Fahrbahnspur oder Fahrbahnmarkierungen. Für kosmetische Stricharten sollte die Option sollte deaktiviert werden, z.B. für eine Mittellinie oder eine verdeckte Linie. |