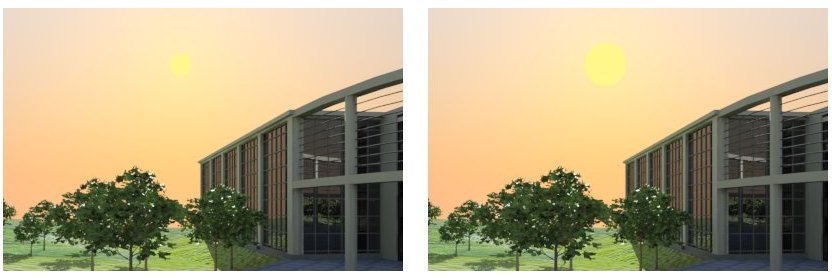Dialog "Umgebungs-Manager", Registerkarten "Haupt" und "Indirekt"
Enthält Steuerelemente zur Definition der Hauptebene oder einer indirekten Umgebungsebene. Die Ebene "Indirekt" (für indirekte Beleuchtung) wird verwendet, um eine Umgebung innerhalb einer Szene sichtbar zu machen und eine eigenständige Ebene zur Berechnung des indirekten Lichts darzustellen, sodass Sie indirektes Licht so hell wie gewünscht machen können, ohne dabei die sichtbare Umgebung auszuwaschen. Um die indirekte Ebene für indirekte Beleuchtung zu verwenden, wählen Sie "Indirekt" im Dialogfeld Umgebungs-Manager" für die Option neben dem Optionsmenü "Indirekt" aus.
Die Einstellungen auf den Registerkarten hängen von dem ausgewählten Umgebungstyp ab. Die Steuerelemente auf der Registerkarte "Indirekt" sind eine Teilmenge der Steuerelemente auf der Registerkarte "Haupt".
| Einstellung | Beschreibung |
|---|---|
| Intensitäts-Schieber | Luxology verwendet die Umgebung als indirekte Lichtquelle. Der Intensitäts-Schieber steuert, welche Helligkeit (wieviel Licht) durch die Umgebung während des Renderings erstellt wird. Sie können den Intensitäts-Schieber entriegeln und Lux-Werte eingeben. Wenn der Intensitäts-Schieber gesperrt wird, verhält er sich ausschließlich als Multiplikator. |
| Lux | Wenn der Intensitäts-Schieber entsperrt wird, können Sie einen Lux-Wert eingeben. Wenn der Intensitäts-Schieber gesperrt ist, wird der derzeitige Lux-Wert angezeigt. |
| Umgebungstyp | Wählen Sie einen Umgebungstyp aus:
|
| Sonnengröße (nur Luxology Export) | (Umgebungstyp auf nur Himmel eingestellt) Sie können die Größe für eine Sonnenscheibe zwischen 0 und 10 angeben (Standard 1). Sie können die Werte eingeben oder den Schieberegler verwenden. Bei Szenen, in denen Sie ein Teleobjektiv benutzen und besonders bei Sonnenuntergang- oder Sonnenaufgangszenen sollten Sie diesen Wert auf 4 oder 5 erhöhen, um eine eindrucksvolle Wirkung zu erzielen. |
| Datei | (Umgebungstyp nur auf Lichtsonde oder Bild eingestellt) Sie können ein Bild für die Umgebung auswählen. |
| Drehung | (Umgebungstyp nur auf Lichtsonde, Bild oder Bildwürfel eingestellt) Sie können einen Rotationsfaktor auf die Umgebungsbilder anwenden. Die Rotation erfolgt über die vertikale Achse (Z-Achse). |
| Gamma | (Umgebungstyp nur auf Lichtsonde, Bild oder Bildwürfel eingestellt) Legt den Gamma-Wert der Bildanzeige fest. Der Standardwert ist 1,0. Eine Erhöhung des Gammawerts hellt das Bild auf, eine Absenkung des Gammawerts dunkelt das Bild ab. |
| Gamma für Auto-Korrektur | (Umgebungstyp nur auf Lichtsonde, Bild oder Bildwürfel eingestellt) Wenn aktiviert, wird eine Gamma-Korrektur von 1 % der derzeitigen Gammaeinstellung wird auf die sichtbare Umgebung angewandt. Ist der Standardgammawert beispielsweise 1,7, ist die Gamma-Korrektur 1/1,7 oder 0,59. |
| Projektion | (Umgebungstyp nur auf Bild eingestellt) Mit dem Optionsmenü können Sie einstellen, wie die Bilddatei für das Rendering projiziert wird.
|
| Horizontabstand | (Umgebungstyp nur auf Bild eingestellt) Sie können einen Horizontabstand auf die Umgebungsbilder anwenden. Diese Option ist nicht anwendbar, wenn die Projektion auf Vorne eingestellt ist. Es ist hilfreich, den Umgebungshorizont je nach Sichtpunkt der Kamera, Reflektionen oder Lichtbrechungen anzuheben oder abzusenken, entsprechend der gewählten Sichtbarkeitsoptionen. |
| Symbol "Umgebungszuordnung grafisch anpassen" | (Umgebungstyp nur auf Bild eingestellt) Öffnet die Funktion Umgebungsmanipulation, die verwendet wird, um die Ausrichtung des Hintergrundes zum Modell in einer Ansicht zu ändern. |
| Spiegeln | (Umgebungstyp nur auf Bild eingestellt) Wenn aktiviert, ist jede Wiederholung des Umgebungszuordnungsbilds eine Spiegelreflexion der angrenzenden Zuordnung. |
| Antialiasing | (Umgebungstyp nur auf Lichtsonde, Bild oder Bildwürfel eingestellt) Wenn aktiviert, wird die Antialiasingfunktion für die ausgewählte Abbildungsebene aktiviert, um Texturfilterung und glatteres Rendering bereitzustellen. Antialiasing prüft die Bildpixel im Texturabstand (im Gegensatz zum Bildschirm- oder Renderabstand) und berechnet diese anhand der Stärke. |
| Texturfilterung | (Umgebungstyp nur auf Lichtsonde, Bild oder Bildwürfel eingestellt) Texturfilterung wird auf Umgebungsbasis gesteuert. Texturfilterungsoptionen: |
| Vorne|Hinten|Links|Rechts|Oben|Unten | (Umgebungstyp nur auf Bildwürfel eingestellt) Sie können Bilder für sechs Seiten des Umgebungswürfels auswählen. |
| Alle löschen | (Umgebungstyp nur auf Bildwürfel eingestellt) Löscht die Bilddateien von allen Seiten des Umgebungswürfels. |
| Typ | (Umgebungstyp nur auf Gradient eingestellt) Sie können den Gradienttyp einstellen, der für die Umgebung verwendet wird.
|
| Zenitfarbe | (Umgebungstyp nur auf Gradient eingestellt) Stellt die Farbe ein, die direkt Überkopf ist und in die Himmelsfarbe übergeht. Klicken Sie das Farbenmuster an, um den Dialog zur Farbauswahl zu öffnen. |
| Himmelfarbe | (Umgebungstyp auf Gradient und Typ auf 4 Farben eingestellt) Stellt die Farbe ein, die am Horizont beginnt und nach oben in die nächste Farbe übergeht. |
| Bodenfarbe | (Umgebungstyp auf Gradient und Typ auf 4 Farben eingestellt) Stellt die Farbe für das Simulieren des Bodes ein. |
| Nadir-Farbe | (Umgebungstyp nur auf Gradient eingestellt) Stellt die Farbe direkt unter der Kamera ein, die nach oben in die Farbe des Bodens übergeht, die am Horizont endet, wo sie die Himmelsfarbe trifft. |
| Exponent Einstellungen | (Umgebungstyp ist auf Gradient und Typ auf nur 4 Farben eingestellt) Sie können den Übergang der Farben Zenit/Himmel und Boden/Nadir einstellen. Höhere Werte schieben den Farbübergang näher an den Horizont, während niedrigere Werte den Gradienten weiter über das verfügbare Spektrum verteilen. |