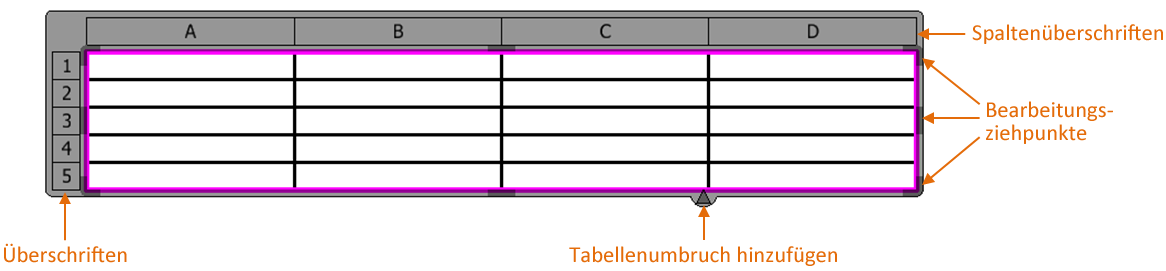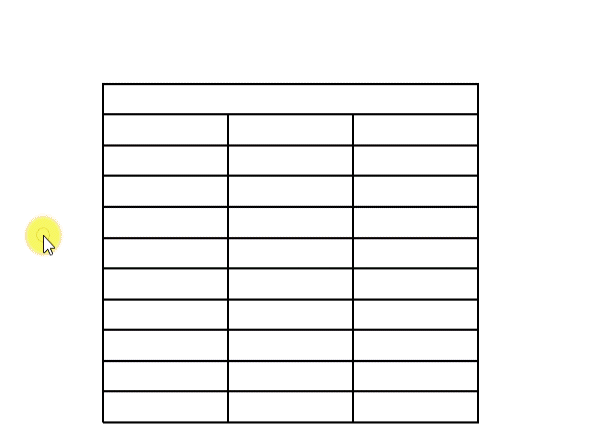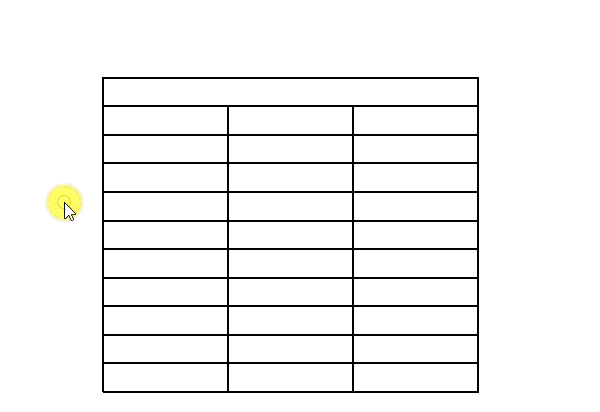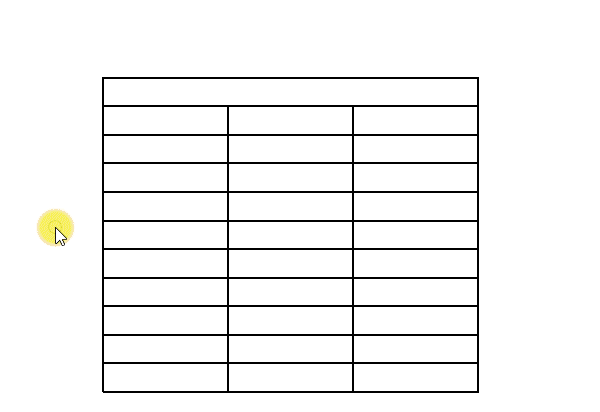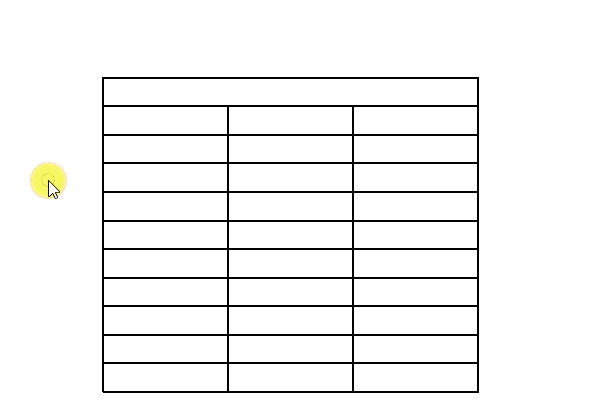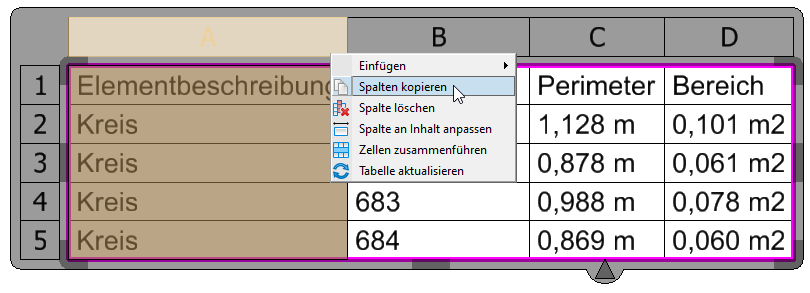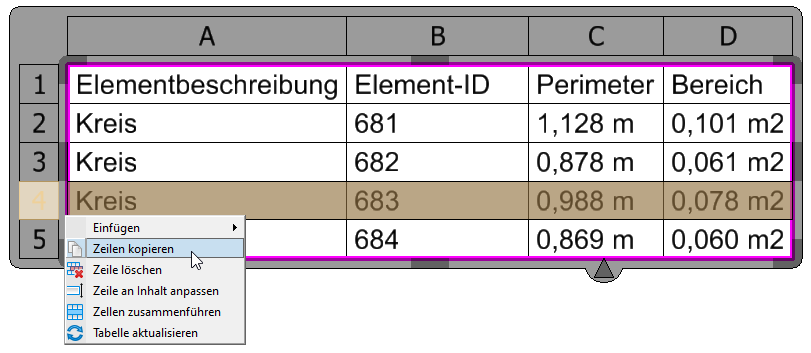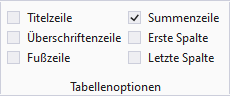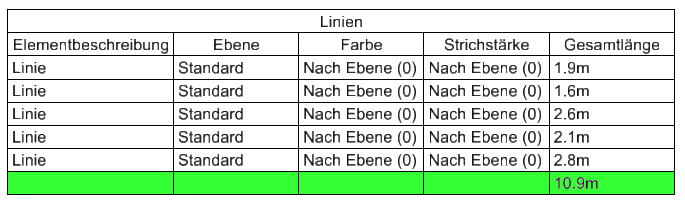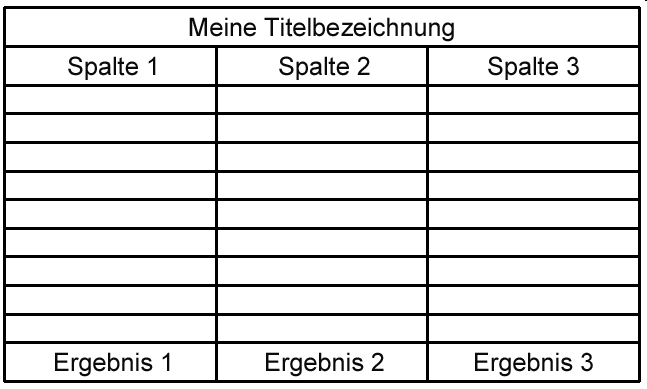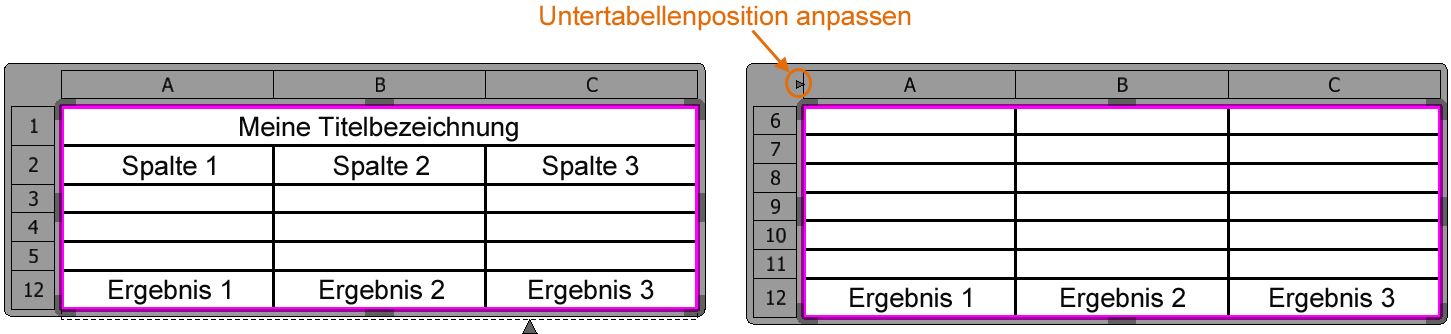Arbeiten mit Tabellen
Eine Tabelle ist eine Anordnung von Zellen in Zeilen und Spalten. Die Zellen in einer Tabelle sind durch Gitterlinien getrennt. Durch das Klicken auf eine Tabelle wird die gesamte Tabelle hervorgehoben, und Spaltenüberschrift und Zeilenüberschrift werden oben bzw. links angezeigt. Anhand dieser Überschriften werden die Zellen in der Tabelle gekennzeichnet, und die Tabelle selbst kann verändert werden.
Sobald eine Tabelle ausgewählt wird, werden zwischen den Zeilen- bzw. Spaltenüberschriften und den äußeren Begrenzungen der Tabelle acht Bearbeitungsziehpunkte angezeigt. Vier Bearbeitungsziehpunkte werden in den vier Ecken angezeigt und vier weitere Bearbeitungsziehpunkte an Tabellenecken. Über die Bearbeitungsziehpunkte in der Mitte der Tabelle können die Zeilen und Spalten in der Größe angepasst werden. Über die Bearbeitungsziehpunkte an den Ecken der Tabelle hingegen kann die gesamte Tabelle in der Größe angepasst werden.
Sie können die Größe einer Tabelle sperren, so dass sie nicht unabsichtlich manuell manipuliert werden kann. Dazu wählen Sie einfach die Tabelle aus und setzen dann im Abschnitt "Formatierung" des Eigenschaftsfensters die Option Größensperre auf True. Dadurch wird die Tabelle gesperrt, und Sie können deren Größe nicht mehr mit den Bearbeitungsgriffen anpassen.
Der trianguläre Ziehpunkt Tabellenumbruch hinzufügen wird auch dann angezeigt, wenn eine Tabelle ausgewählt wird. Hiermit kann die Tabelle horizontal unterbrochen werden.
Wenn Sie eine Tabelle auswählen, wird die Kontextregisterkarte in der Multifunktionsleiste geöffnet. Über die Kontextregisterkarte können verschiedene Aktionen auf die Tabelle angewendet werden.
Zeilen- und Spaltentypen
Standardmäßig haben alle Tabellenzeilen den Typ "Körper". Über das Dialogfeld Eigenschaften können den Zeilen auch andere Typen zugeordnet werden. Zudem kann jedem Zeilentyp ein anderer Textstil zugeordnet werden. Wenn eine Tabelle unterbrochen wird, werden die Zeilen für Kopfzeile, Überschrift und Fußzeile in jeder Tabelle wiederholt werden.
Der ersten und letzten Spalte in einer Tabelle können verschiedene Textstile zugeordnet werden. Die Zuordnung erfolgt über die Einstellungen für Erste Spalte und Letzte Spalte im Dialogfeld "Eigenschaften".
Zeilen, Spalten und Zellen einer Tabelle auswählen
- So wählen Sie eine Zelle aus:
- So wählen Sie mehrere Zellen aus:
- Klicken Sie auf die Tabelle, um die Tabelle auszuwählen.
- Klicken Sie in die erste Zelle, die Sie auswählen möchten.
- Drücken Sie die <Strg> , und wählen Sie die nächste Zelle aus.
- Wiederholen Sie Schritt 3, um mehrere Zellen auszuwählen.
Um mehrere Zellen hintereinander auszuwählen, drücken Sie die Taste <Umschalten> , und wählen Sie die erste und die letzte Zelle aus. Alle Zellen zwischen der ersten und der letzten Zelle werden ausgewählt.Sie können auch eine Tabelle auswählen und den Zeiger dann über die Zellen ziehen, die Sie auswählen möchten.
- So wählen Sie eine Zeile oder Spalte aus:
- So wählen Sie mehrere Zeilen bzw. Spalten aus:
- Klicken Sie auf die Tabelle, um die Tabelle auszuwählen. Die Überschriften der Zeilen und Spalten werden angezeigt.
- Klicken Sie die gewünschte Zeilen- bzw. Spaltennummer in der Zeilen- bzw. Spaltenüberschrift.
- Drücken Sie die <Strg> , und wählen Sie die nächste Zeilen- bzw. Spaltennummer in der Zeilen- bzw. Spaltenüberschrift aus.
- Wiederholen Sie Schritt 3, um mehrere Zeilen bzw. Spalten auszuwählen.
Um mehrere Zeilen bzw. Spalten hintereinander auszuwählen, drücken Sie die Taste <Umschalten> , und wählen Sie dann die erste und die letzte Zeilen- bzw. Spaltenüberschrift aus. Alle Zeilen und Spalten zwischen der ersten Zeile bzw. Spalte und der letzen werden ausgewählt.Sie können auch eine Tabelle auswählen und den Zeiger dann über die Zeilen bzw. Spalten ziehen, um sie auszuwählen.
Zeilen und Spalten hinzufügen
Sie können Zeilen mithilfe der Funktionen Oberhalb einfügen  und Unterhalb einfügen
und Unterhalb einfügen  einfügen; Spalten fügen Sie mithilfe der Funktionen Links einfügen
einfügen; Spalten fügen Sie mithilfe der Funktionen Links einfügen  und Rechts einfügen
und Rechts einfügen  hinzu. Auf diese Funktionen kann über die Kontextregisterkarte oder aber über das Rechtsklick-Popup-Tabellenmenü für Zelle, Zeile, Spalte, Zeilen- oder Spaltenüberschrift zugegriffen werden.
hinzu. Auf diese Funktionen kann über die Kontextregisterkarte oder aber über das Rechtsklick-Popup-Tabellenmenü für Zelle, Zeile, Spalte, Zeilen- oder Spaltenüberschrift zugegriffen werden.
Zeilen und Spalten kopieren und einfügen
Sie können die gesamte(n) ausgewählte(n) Zeile(n) oder Spalte(n) kopieren und sie neben einer anderen Zeile oder Spalte einfügen.
- Wählen Sie die zu kopierende Zeile/Spalte aus.
- Wählen Sie Spalten/Zeilen kopieren im Kontextmenü.
- Wählen Sie die Spalte aus, neben der Sie die kopierte Spalte einfügen möchten, und wählen Sie im Kontextmenü die Option "Kopierte Spalten einfügen" > Links/Rechts.
- Die kopierte Spalte wird neben der ausgewählten Spalte in der Tabelle angezeigt.
Zeilen und Spalten in der Größe anpassen
- Manuell – Sie haben drei Möglichkeiten, um die Größe von Zeilen und Spalten in einer Tabelle manuell anzupassen:
- Wählen Sie die Tabelle aus. Ziehen Sie die Gitterlinie, und geben Sie einen Datenpunkt ein. Die Zeile bzw. Spalte wird entsprechend angepasst.
- Wählen Sie die Tabelle aus. Wählen Sie die gewünschte Zeile bzw. Spalte aus, und geben Sie in der Kontextregisterkarte in der Gruppe Zellengröße die gewünschten Werte in die Felder Höhe und Breite ein. "Höhe" ändert die Zeilenhöhe, und "Breite" ändert die Spaltenbreite.
- Wählen Sie die Tabelle aus, und ziehen Sie die Bearbeitungsziehpunkte, um die Größe anzupassen.
- Verwenden der Menüband-Funktionen zur Größenverteilung - Die Funktionen Zeilen gleichmäßig verteilen
 und Spalten gleichmäßig verteilen
und Spalten gleichmäßig verteilen  auf der Kontextregisterkarte in der Gruppe Zellengröße teilen Zeilenhöhe bzw. Spaltenbreite Zeilen gleichmäßig auf, ohne dabei die Gesamtgröße der Tabelle zu verändern.
auf der Kontextregisterkarte in der Gruppe Zellengröße teilen Zeilenhöhe bzw. Spaltenbreite Zeilen gleichmäßig auf, ohne dabei die Gesamtgröße der Tabelle zu verändern.
- An Inhalt anpassen – Wenn Sie in einer Zeile oder Spalte einen Rechtsklick ausführen, können Sie den optional An Zeileninhalt anpassen oder An Spalteninhalt anpassen. Anhand dieser Optionen werden die Zeilen und Spalten an den Inhalt der entsprechenden Zeile bzw. Spalte angepasst.
Breitensperre ist standardmäßig auf Wahr und Höhensperre auf Falsch eingestellt. Durch die manuelle Einstellung der Breite bzw. Höhe wird die entsprechende Einstellung auf Wahr eingestellt. Durch die Verwendung der Optionen zum Anpassen an den Inhalt wird die entsprechende Eigenschaft auf Falsch eingestellt.
(Technologievorschau) Summenzeile in Tabellen
Es gibt 3 verschiedene Möglichkeiten, die Summenzeile in Tabellen zu definieren:
- Wählen Sie die Tabelle aus.
- Wählen Sie die Summenzeile in den Tabellenoptionen von der Kontextregisterkarte Layout.
- Sie können den Zeilentyp auch im Dialogfeld Eigenschaften, Bereich Formatierung überprüfen.
- Wählen Sie die Berichtsdefinition im Dialogfeld "Berichte" (Zeichnung > Analysieren > Berichte)
- Definieren Sie die Methode im Dropdown-Menü Summe. Siehe Informationen in Bericht zusammenfassen
- Wählen Sie Tabelle platzieren aus Berichten. Die Tabelle wird platziert.
- Die ausgewählte Tabelle enthält Zeilen wie Titel, Körper und Zusammenfassung. Wählen Sie die bestimmte Zeile aus, um deren Typ im Dialogfeld "Eigenschaften", Bereich "Formatierung" anzuzeigen.
- Um die Zeile Summen zu deaktivieren, setzen Sie die Konfigurationsvariable MS_REPORTTABLE_HIDETOTALSLABEL. Die Tabelle wird ohne die Zeile Summen platziert.
Zeilen und Spalten entfernen
Sie können Zeilen und Spalten mithilfe der Funktionen Zeile löschen  und Spalte löschen
und Spalte löschen  löschen. Auf diese Funktionen kann über die Kontextregisterkarte oder aber über das Rechtsklick-Popup-Tabellenmenü für Zelle, Zeile, oder Spalte zugegriffen werden.
löschen. Auf diese Funktionen kann über die Kontextregisterkarte oder aber über das Rechtsklick-Popup-Tabellenmenü für Zelle, Zeile, oder Spalte zugegriffen werden.
Tabellen umbrechen
Sie können eine Tabelle mithilfe der Einstellungen für Tabellenunterbrechungen unterbrechen oder in zwei oder mehr Tabelle aufteilen. Sobald Sie die Tabelle auswählen, wird unten an der Tabelle der Ziehpunkt Tabellenumbruch hinzufügen angezeigt. Durch Auswahl und Ziehen des Ziehpunkts kann die Tabelle unterbrochen werden.
- Unterbrechungstyp – Legt fest, wie die Tabelle unterbrochen werden soll:
- Unterbrechungshöhe – Legt die Höhe fest, an der die Tabelle geteilt werden soll.
- Kopfzeilen wiederholen – Wiederholt Titel und Überschrift in jeder Tabelle, wenn auf "Ja" eingestellt.
- Fußzeilen wiederholen – Wiederholt die Fußzeilen in jeder Tabelle, wenn auf "Ja" eingestellt.
- Untertabellenposition – Legt die Position fest, an der die geteilte Tabelle in Bezug auf die ursprüngliche Tabelle platziert wird. Optionen sind Rechts, Links, Oberhalb, Unterhalb und Manuell.
- Untertabellenabstand – Legt den Abstand zwischen geteilter und ursprünglicher Tabelle fest.
Änderung der Farbe und Strichstärke von Text innerhalb der Tabelle
Standardmäßig nimmt der Text innerhalb einer Tabelle die Farbe und die Strichstärke der aktiven Ebene an. Sie können die Farbe und die Strichstärke des ganzes Texts innerhalb der Tabelle unter Verwendung der Eigenschaften Standard-Textfarbe und Standard-Textstärke im Abschnitt Textstile des Dialogfelds "Eigenschaften" überschreiben. Beachten Sie, dass die Textstrichstärke die TrueType-Schriftarten nicht beeinflusst.
Um die Farbe des Texts in einer bestimmten Tabellenzelle zu ändern, doppelklicken Sie den Text, um das Text-Editor-Fenster zu öffnen. Dann wählen Sie den Text im Text-Editor-Fenster aus und ändern die Farbe im Drop-Down-Menü Farbe.