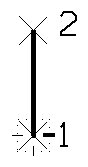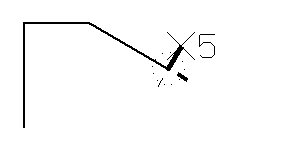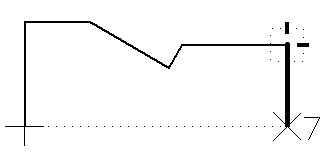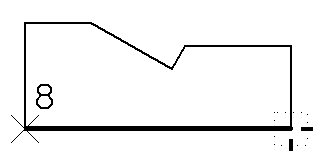Ein einfaches Beispiel für die Arbeit mit AccuDraw
Um Ihnen einen Einblick in die Funktionsweise von AccuDraw zu vermitteln, wird im Folgenden eine einfache Zeichnungssitzung unter Verwendung von AccuDraw und der Funktion SmartLine platzieren beschrieben. Die Aufgabe besteht im Zeichnen eines einfachen Winkelstücks. Wenn eine 3D-Datei verwendet wird, gilt für die Übung die Ansicht "Oben".

In der Zeichnung wird ein einfaches Winkelstück mit den wichtigsten Bemaßungen und Eigenschaften dargestellt.
Nachdem Sie AccuDraw aktiviert haben (Funktion AccuDraw umschalten in der Toolbox ), wählen Sie die Funktion SmartLine platzieren ( Trennschaltfläche). Wenn Sie den ersten Datenpunkt für die untere linke Ecke des Winkelstücks eingeben, zeigt AccuDraw einen quadratischen oder kreisförmigen "Kompass" an.
Als nächstes müssen Sie die linke Kante des Winkelstücks zeichnen. Beim Bewegen der dynamischen Linie im Ansichtsfenster geschieht an sich nichts Auffälliges. Erst wenn Sie in die Nähe einer der Achsen des AccuDraw-Kompasses gelangen, ändert sich dies. In unserem Beispiel sollten Sie die Linie in der Nähe der y-Achse ziehen, da Sie eine vertikale Kante zeichnen möchten. Sobald AccuDraw die Achse wahrnimmt, fängt die Linie die Achse ein bzw. rastet an der Achse ein. Solange die Achse optisch hervorgehoben ist, können Sie einen Wert für die vertikale Länge, in diesem Fall 2 Zoll, eingeben. Sie müssen AccuDraw dabei keinerlei Richtungsinformationen mitteilen. AccuDraw hat diese bereits analysiert und darüber hinaus den Eingabefokus im richtigen Feld (in dem die Eingabedaten erscheinen), in diesem Fall dem Y-Feld, platziert. Wenn Sie einen Längenwert eingegeben haben, führt die Eingabe eines Datenpunkts zum erwarteten Ergebnis, d. h. einem Linienabschnitt, ausgerichtet an der vertikalen Achse, mit einer Länge von exakt 2 Zoll.
Nun erscheint der AccuDraw-Kompass am Endpunkt der soeben platzierten Linie. Der dynamische Linienabschnitt verhält sich wie zuvor. Dieses Mal müssen Sie die Linie mit einer festen Länge von 1,25 Zoll in horizontaler Richtung platzieren. Bewegen Sie dazu die dynamische Linie so, dass sie auf der positiven horizontalen Achse ansnappt. Geben Sie 1,25 und anschließend einen Datenpunkt ein.
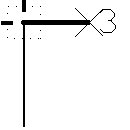
Die obere Kante des Winkelstücks nimmt Form an, wenn die indexierte Linie entlang der horizontalen Achse platziert wird.
Als nächsten Teil des Winkelstücks erstellen Sie eine Linie mit einer bestimmten Länge im Winkel von 30°. Durch Drücken der Leertaste geht der AccuDraw-Kompass in den polaren Modus über (gekennzeichnet durch einen kreisförmigen Kompass), in dem Sie Winkel und Länge eingeben können. Wenn Sie 30° im Feld "Winkel" und 1,75 Zoll im Feld "Abstand" eingeben, wird die Linie in der richtigen Richtung platziert. Mit einem Datenpunkt akzeptieren Sie die neue Position.
Beachten Sie, wie sich der Kompass an der 30°-Linie ausrichtet. Dies zeigt die Kontextsensitivität von AccuDraw. AccuDraw bietet ein Verfahren für die Assoziierung von Koordinatendaten mit Rücksicht auf vorhandene Elemente. Um eine Linie mit einer Länge von 0,5 Zoll im rechten Winkel zur 30°-Linie zu platzieren, müssen Sie sie lediglich an der entsprechenden Achse indexiere . Geben Sie dann den Wert 0,5 ein und anschließend einen Datenpunkt, um die Linie zu akzeptieren.
Ist die Einkerbung des Winkelstücks vollständig, dann bleibt nur noch die Vervollständigung der rechten Winkelstückkante. Der Kompass befindet sich jedoch noch in der 60°-Position der Einkerbung und nicht in der erforderlichen horizontalen Ausrichtung. Um die Kontextsensitivität von AccuDraw zu unterdrücken, betätigen Sie die Taste <T> . Der Kompass wird dann an der Ansicht "Oben" (Standard) ausgerichtet. Durch Drücken der Leertaste wird der rechteckige Kompass angezeigt. Wenn Sie die Linie an der x-Achse einrasten, 2 Zoll und anschließend einen Datenpunkt eingeben, wird die rechte Kante des Winkelstücks erstellt.

Durch kurzes Betätigen der Taste <T> wird die Orientierung von AccuDraw auf die X- und Y-Achsen des Bildschirms umgestellt.
Für das "Schließen" der unteren Kante des Winkelstücks wird die intelligente Achsensperrfunktion von AccuDraw verwendet. Bewegen Sie den Zeiger entlang der Y-Achse, und drücken Sie gleichzeitig die Taste <Enter> , um die intelligente Achsensperrfunktion zu aktivieren. Das Indexieren entlang der y-Achse wird von AccuDraw erkannt und die y-Richtung gesperrt. Sie können sich jedoch an dieser Achse auf- und abwärts bewegen. Durch einen Tentativpunkt auf dem Anfangspunkt des Winkelstücks (die Funktion SmartLine platzieren ermöglicht das Fangen für ein im Entwurf befindliches Element) und Eingeben eines Datenpunkts wird die untere rechte Ecke des Winkelstücks positioniert. Der Vorgang wird durch einen letzten Tentativpunkt und einen Datenpunkt auf dem Ursprung des Winkelstücks abgeschlossen.
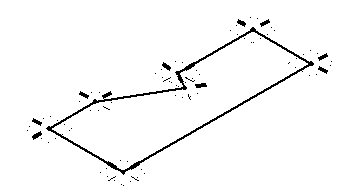
Eine isometrische Abbildung der Konstruktion des Winkelstücks zeigt die Ausrichtung des AccuDraw-Kompasses bei der Eingabe jedes Datenpunkts.
Das vorangehende Beispiel illustriert mit sehr einfachen Mitteln die Funktionsweise von AccuDraw. Dabei stehen mit dieser Zeichnungshilfe noch zahlreiche andere Funktionen bereit. AccuDraw wurde entwickelt, um Ihnen ein leicht zu handhabendes und in gewissem Maße intelligent vorausschauendes Tool zur Hand zu geben. Wie bei jeder Zeichnungshilfe lohnt es sich auch hier, das Tool zunächst auszuprobieren. Sobald Sie das Grundprinzip verstanden haben, werden Sie bald immer größeren Nutzen aus den verschiedenen Optionen ziehen können.
In den folgenden Abschnitten finden Sie Erläuterungen zu den Funktionen der AccuDraw-Benutzeroberfläche sowie zu den Einstellungen und Anweisungen, mit denen die verschiedenen Aktionen gesteuert werden.