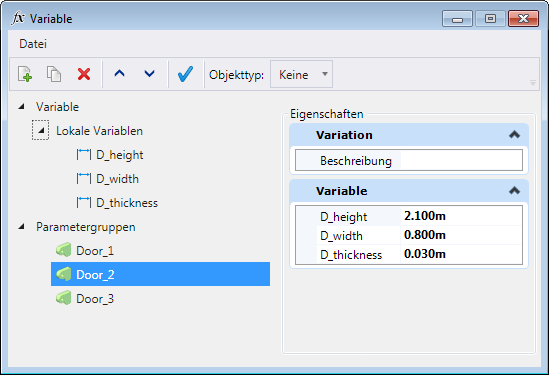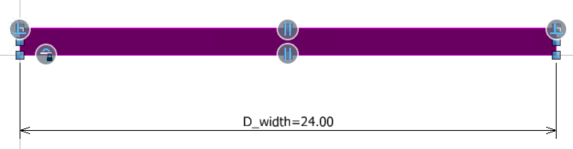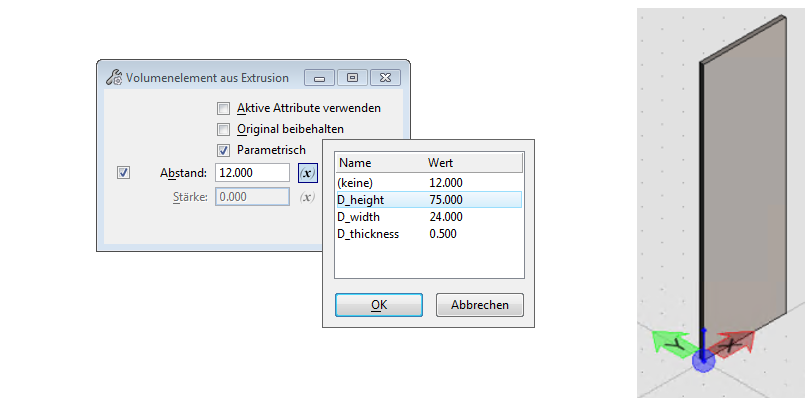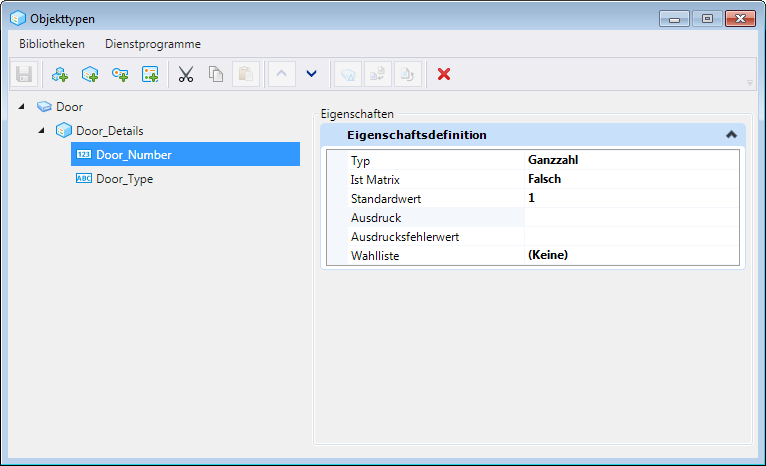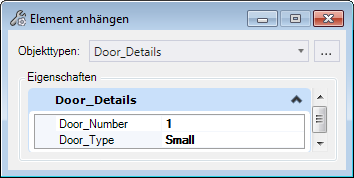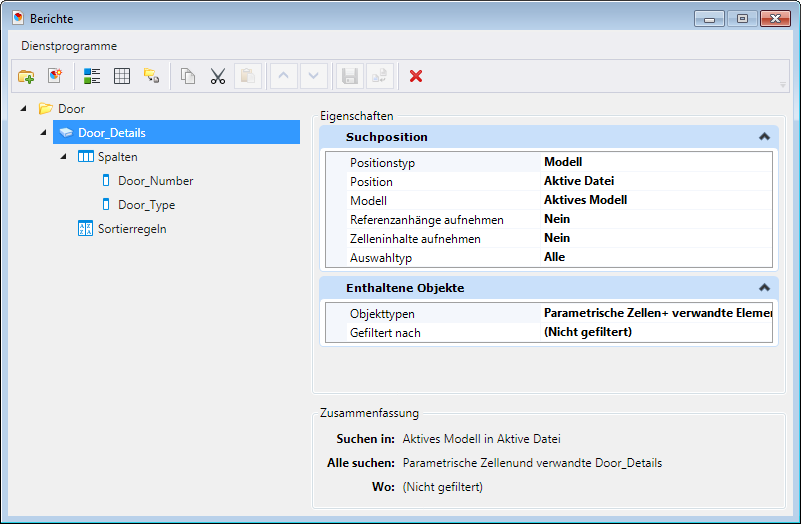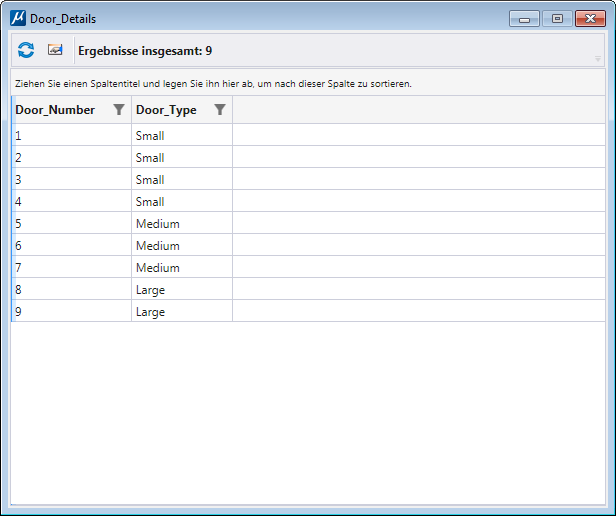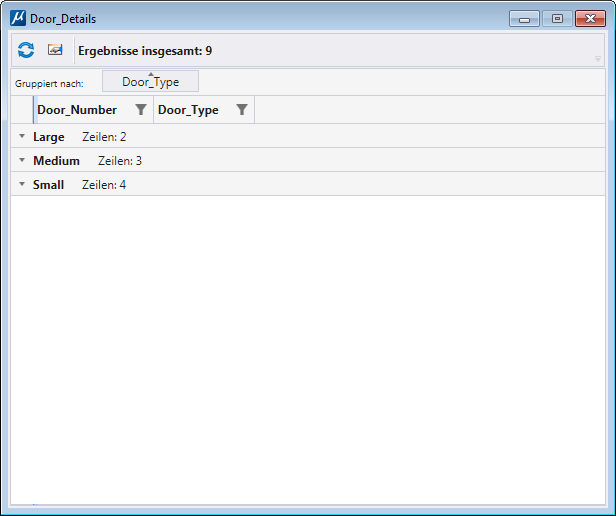Workflow für parametrische Modellierung - Ablauf beim Entwurf von parametrischen Türen und Erstellung von Türen
Lassen Sie uns in diesem Szenario einen einfachen Workflow für die parametrische Modellierung durchgehen, in dem Sie zunächst eine parametrische Tür mit Variationen basierend auf der Türgröße erstellen. Danach werden mehrere Instanzen dieser Tür als Zelle platziert, und zwar auch in verschiedenen Größen, basierend auf ihren Variationen. Lassen Sie uns dann Geschäftseigenschaften in Form von Objekttypen an diese Türen anhängen. Diese Eigenschaften werden verwendet, um umfangreiche Berichte mit Informationen wie z.B. Türtyp und Türnummer zu generieren.
Erstellen von Variablen und Variationen und Anwenden von Bemaßungsconstraints
- Erstellen Sie Variablen für Türhöhe, -breite und -stärke. Wie in der Abbildung unten gezeigt, stehen die Variablen D_height, D_width, und D_thickness für Höhe, Breite und Dicke der Tür.
- Fügen Sie Variationen für verschiedene Türgrößen hinzu. In diesem Beispiel sind die Variationen und ihre Variablenwerte aufgeführt:
- Wenden Sie den D_width Constraint auf die Breite des Blocks an.
- Extrudieren Sie den Block. Wenden sie den D_height Constraint an, während der Block extrudiert wird.
Probieren Sie verschiedene Variationen aus. Sie werden feststellen, dass sich die Türgröße mit den Variationen ändert.
Platzieren der parametrischen Tür
Sobald Sie die parametrische Tür erstellt haben, hängen Sie sie als Zellbibliothek an Ihre Zeichnungsdatei an.
Erstellen und Anhängen von Objekttypen
- Öffnen Sie das Dialogfeld "Objekttypen".
- Erstellen Sie einen Objekttyp namens Door_Details.
- Fügen Sie die folgenden Objekt-Definitionen hinzu:
- Speichern Sie den Objekttyp.
- Starten Sie die Funktion Objekt anhängen.
- Gehen Sie im Einstellungsfenster Objekt anhängen vor wie folgt:
- Ändern Sie vor der Auswahl der nächsten Tür die Eigenschaften Door_Number und Standardwert und wählen Sie dann die nächste Tür aus.
- Wiederholen Sie Schritt 7 für alle Türen im Modell.
Erstellen einer Berichtsdefinition für Türen
Anzeigen und Erstellen von Berichten
- Wenn Sie mit dem Hinzufügen von Spalten fertig sind, klicken Sie auf das Symbol Ergebnisvorschau im Dialogfeld "Berichte".
- Um die Anzahl der Türen jeder Größe zu ermitteln, ziehen Sie einfach die Spalte Door_Type in den Abschnitt Gruppiert nach.
- Um den Bericht als Tabelle zu platzieren, klicken Sie im Dialogfeld "Berichte" auf das Symbol Tabelle platzieren und geben Sie dann einen Datenpunkt zum Platzieren der Tabelle ein.