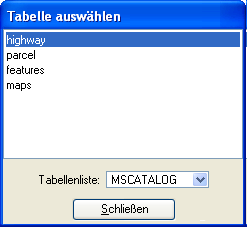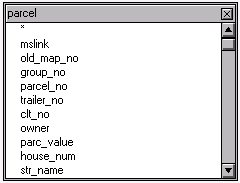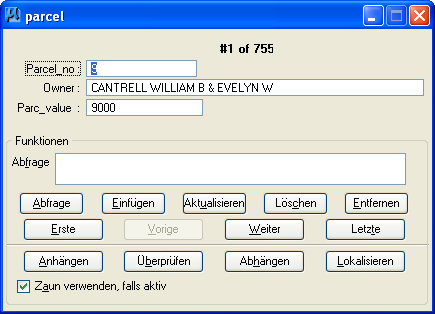Zu das Visueller Editor für SQL-Abfragen Build verwenden eine Abfrage: Beispiel 1
-
Klicken Sie im Dialog "Visueller Editor für SQL-Abfragen" ( ) auf Tabellen, oder wählen Sie im Menü "Tabellen" die Option Öffnen.
Der Dialog "Tabelle auswählen" wird geöffnet.
- Wählen Sie im Optionsmenü "Tabellenliste" die Option MSCATALOG aus, um die Tabellen anzuzeigen, die in der Tabelle MSCATALOG aufgeführt sind, oder wählen Sie Alle, um alle Projekttabellen anzuzeigen.
-
Doppelklicken Sie im Dialog "Tabelle auswählen" auf die Option Parzelle.
Der Dialog "Parzelle" wird im Arbeitsbereich auf der Seite "Tabelle auswählen" geöffnet.
Der Dialog "Parzelle" enthält alle Spalten aus der Tabelle "Parzelle".
- Klicken Sie im Dialog "Tabelle auswählen" auf Abbrechen, um den Dialog zu schließen.
-
Um den Dialog "Parzelle" zu verschieben, klicken Sie mit der linken Maustaste auf die Titelleiste, halten die Maustaste gedrückt, ziehen den Dialog an die neue Position und lassen die Maustaste wieder los. Diese Funktionalität ist äußerst hilfreich für das visuelle Erstellen von Tabellenverknüpfungen.
Folgendes wird im Textfeld "SQL-SELECT-Anweisung" angezeigt:
SELECT FROM parcel
-
Doppelklicken Sie auf die Felder "Parzellennummer", "Besitzer" und "Parzellenwert".
Die SQL-SELECT-Anweisung wird wie folgt aktualisiert und zeigt an, dass die Abfrage abgeschlossen ist:
SELECT parcel_no,owner, parc_value FROM parcel
Wenn Sie erneut auf eines der ausgewählten Felder doppelklicken, wird die Auswahl rückgängig gemacht und die Abfrageanweisung mit den Änderungen aktualisiert. Doppelklicken auf das Sternchen (*) zwischen dem Auswählen und dem Abwählen aller Felder.
-
Klicken Sie auf die Schaltfläche Ausführen, um die Ergebnisse basierend auf dieser Anfrage zu überprüfen.
Wenn aktiviert und "Datensatz-Modus" ausgewählt ist, wird das folgende Formular erstellt.
In diesem Beispiel kann der Benutzer mithilfe der Schaltflächen "Zuerst", "Nächster", "Vorheriger" und "Zuletzt" durch die Tabelle "Parzelle" vor und zurück navigieren. Dieser Dialog, als Formular bezeichnet, kann gespeichert und zur späteren Verwendung abgerufen werden.
Wenn aktiviert ist, werden dieselben Ergebnisse im Dialog "Visual SQL Data Browser" angezeigt.