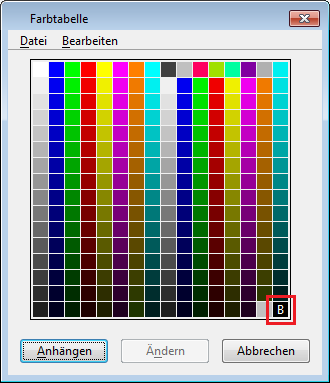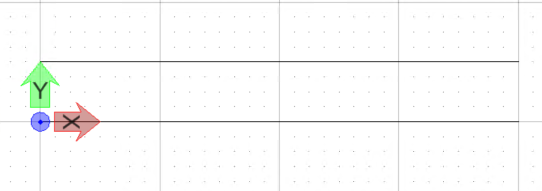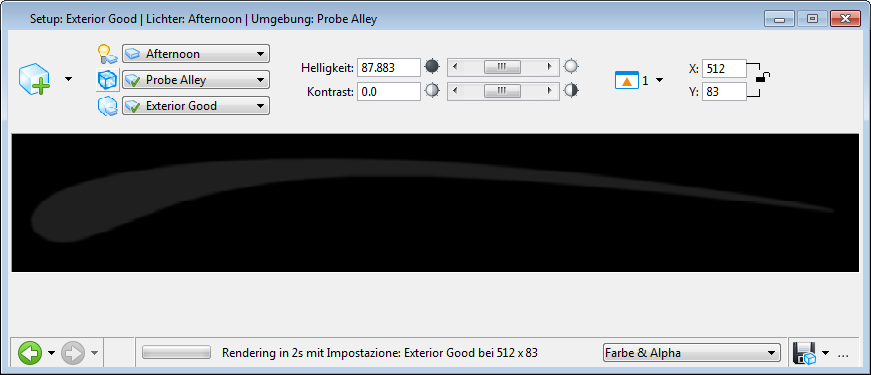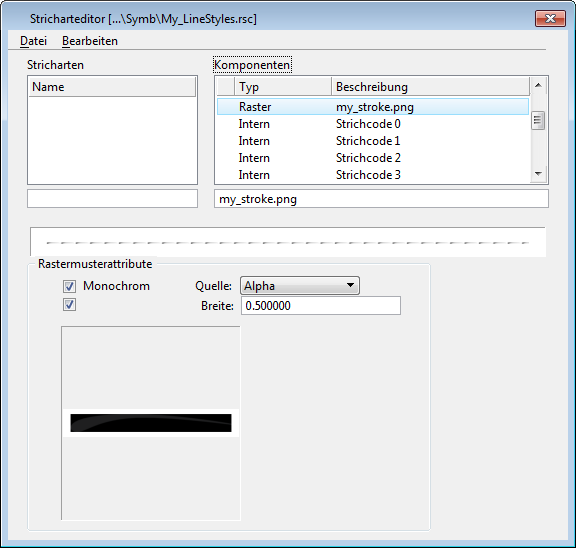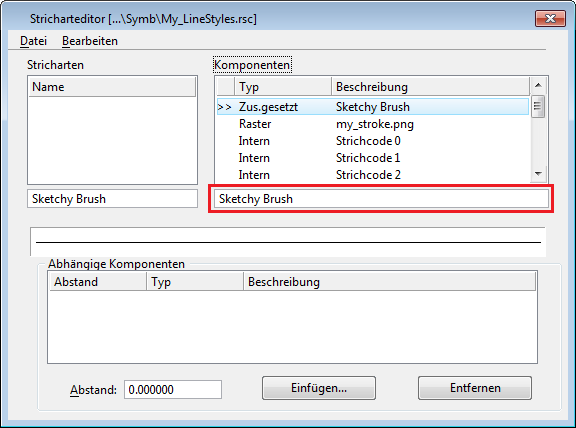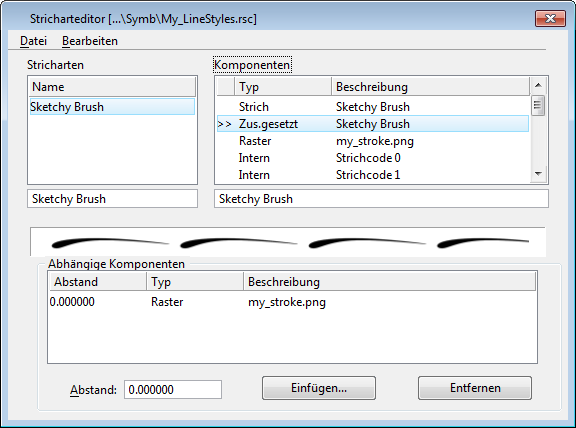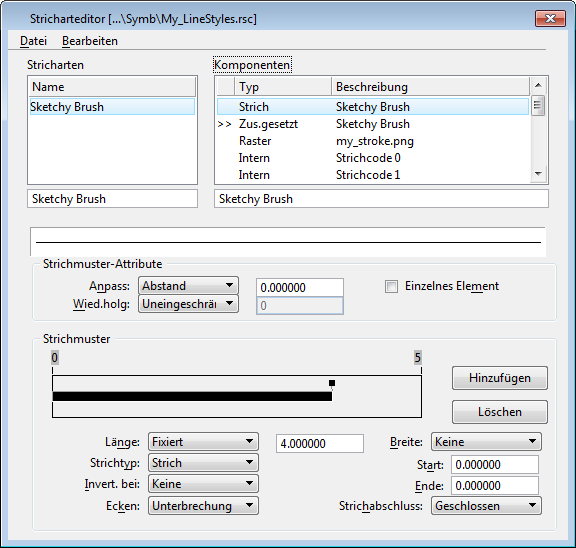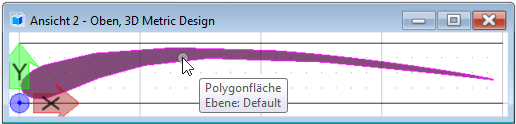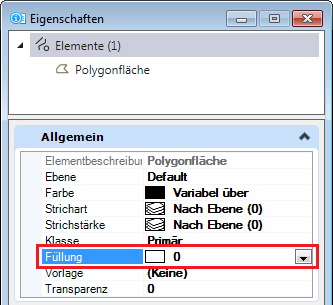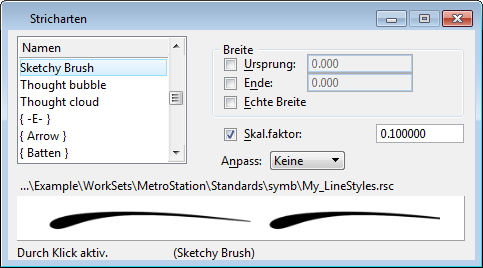Rasterstricharten Beispiel
In diesem Beispiel werden Sie einen einfachen Strich erstellen, der als Skizzenstil verwendet werden kann. Der Hauptvorteil bei diesem Workflow ist, dass Sie auch ein vektorbasiertes Punktsymbol erstellen können, das verwendet werden kann, wenn Rasterlinienstile nicht unterstützt werden, z.B. beim Drucken in PDF oder in älteren Versionen von MicroStation.
Einrichten der Zeichnungsdatei
- Erstellen Sie unter Verwendung der Seed-Datei 3D Imperial Design.dgn eine DGN-Datei mit dem Namen my_stroke.dgn.
- Öffnet das Dialogfeld Zeichnungsdatei-Einstellungen ( ).
- Legen Sie im Abschnitt Arbeitseinheiten Folgendes fest:
- Legen Sie im Bereich Raster des Dialogfelds Zeichnungsdatei-Einstellungen Folgendes fest:
- Klicken Sie auf OK.
- Ändern Sie die Hintergrundfarbe nach Weiß mit den folgenden Schritten:
- Klicken Sie auf der Registerkarte Datei auf Einstellungen speichern.
Ein Strichmuster erstellen
Um eine Bezugslinie und eine bekannte Skalierung für unser Raster zu erhalten, nehmen wir an, dass der Pinselstrich etwa 4 Zoll oder 100 mm lang, und an seiner breitesten Stelle etwa 1/2 Zoll oder 12 mm breit ist.
- Legen Sie das Ansichtsfenster als Draufsicht fest.
- Starten Sie die Funktion Linie platzieren ().
- Drücken Sie die <Eingabetaste> um das Eingabefenster zu öffnen.
- Geben Sie im Eingabefenster-Fenster XY=0 ein und drücken Sie auf die <Eingabetaste>.
Der Anfang der Linie wird am Ursprung platziert.
- Im Funktionseinstellungsfenster Linie platzieren geben Sie 4 im Feld Länge ein und 0 im Feld Winkel.
- Geben Sie einen Datenpunkt ein, um die Linie zu platzieren.
- Starten Sie nun die Funktion Parallel verschieben/kopieren ().
- Nehmen Sie im Fenster für die Funktionseinstellungen folgende Einstellungen vor:
- Wählen Sie das Linienelement aus und geben Sie einen Datenpunkt oberhalb der Linie ein, um die Kopie der Linie in einem Abstand von 0,5 Zoll zu platzieren.
- Starten Sie die Funktion B-Spline aus Punkten ( Trennschaltfläche).
- Nehmen Sie folgende Einstellungen im Funktionseinstellungsfenster vor:
- Platzieren Sie einen geschlossenen B-Spline mit fünf Steuerungspunkten, in etwas so wie unten gezeigt. Sie können ihn zuerst annähernd platzieren und später die Ziehpunkte manipulieren, um so die gewünschte Form zu erhalten.
- Wählen Sie auf der Symbolleiste "Ansichtssteuerung" die Option Ansichtsattribute, und im sich öffnenden Dialogfeld Ansichtsattribute aktivieren Sie dann die Schaltfläche Ausfüllen.
Die Polygonfläche wird erstellt.
Rastern der Polygonflächen
- Passen Sie zuerst die Ansicht so an, dass die Polygonfläche genau in die Ansicht passt, wie unten gezeigt. Dadurch müssen Sie das Raster nicht später zuschneiden.
- Öffnen Sie das Dialogfeld "Vue-Rendering" () und nehmen Sie die folgenden Einstellungen vor:
- Im Dialogfeld "Vue Rendering" klicken Sie auf die Schaltfläche Rendering.
- Sobald der Rendervorgang abgeschlossen ist, bewegen Sie den Schieberegler Helligkeit ganz nach links, sodass der Strich schön dunkel erscheint.
- Klicken Sie auf das Symbol Bild in Datei abspeichern.
- Wählen Sie im Dialog Vue Rendering die Option Bild in Datei speichern, setzen Sie den Dateityp auf PNG und benennen Sie das Bild my_stroke.png.
- Klicken Sie auf Speichern.
Erstellen einer Strichart-Ressourcendatei
- Öffnen Sie das Dialogfeld "Stricharteditor" ( ).
- Wählen Sie im Dialogfeld "Stricharteditor" den Befehl , um das Dialogfeld "Strichartbibliothek erstellen" zu öffnen.
- Navigieren Sie im Dialogfeld "Strichartbibliothek erstellen" zu dem Ordner, in dem Sie die benutzerdefinierten Stricharten speichern möchten, und benennen Sie die Datei My_LineStyles.rsc.
- Klicken Sie auf Speichern.
- Wählen Sie im Dialogfeld "Stricharteditor" den Befehl , um die neu erstellte Ressourcendatei zu speichern.
- Öffnen Sie das Dialogfeld "Konfigurationsvariablen" ( ).
- Wählen Sie die Kategorie Symbolik und doppelklicken Sie in der Liste der Konfigurationsvariablen auf die Konfigurationsvariable MS_SYMBRSC.
- Im Dialogfeld Konfigurationsvariable bearbeiten fügen Sie den Pfad Ihrer neuen .rsc Datei hinzu.
- Klicken Sie auf OK, um das Dialogfeld Konfigurationsvariable bearbeiten zu schließen, und klicken Sie dann erneut auf OK, um das Dialogfeld "Konfigurationsvariablen" zu schließen.
- Klicken Sie in der angezeigten Schließungswarnung auf Ja.
- Klicken Sie auf Einstellungen speichern in der Schnellzugriffsleiste , beenden Sie MicroStation und starten Sie es neu.
Neue Strichart erstellen
- Öffnen Sie my_stroke.dgn.
- Öffnen Sie das Dialogfeld "Stricharteditor" ( ).
- Wählen Sie , um das Dialogfeld "Strichartbibliothek öffnen" zu öffnen.
- Wählen Sie die zuvor erstellte Datei My_LineStyles.rsc ausklicken Sie auf Öffnen.
- Wählen Sie .
Ein neuer Strichart wurde erstellt.
- Wählen Sie , um das Dialogfeld Rasterstrichartendatei auswählen zu öffnen.
- Navigieren Sie zu dem Speicherort Navigieren Sie zu dem Ort, an dem Sie die Datei my_stroke.png gespeichert haben, und doppelklicken Sie auf die Datei, um sie zu öffnen.
- Nehmen Sie im Dialogfeld "Stricharteditor" folgende Einstellungen vor:
- Wählen Sie .
- Ändern Sie im Feld unter Komponenten die Beschreibung von neue zusammengesetzte Komponente zu Skizzenpinsel und drücken Sie auf die <Eingabetaste>.
- Wählen Sie .
- Benennen Sie im Feld unter dem Listenfeld Name die Option Unbenannt in Skizzenpinsel um und drücken Sie auf die <Eingabetaste>.
Beachten Sie, dass sich der Name im Listenfeld ebenfalls in Skizzenpinsel ändert.
- Wählen Sie nun den zusammengesetzten Skizzenpinsel für den Verbund, und klicken Sie auf die Schaltfläche Einfügen, um das Dialogfeld "Komponente auswählen" zu öffnen.
- Scrollen Sie im Dialogfeld "Komponentenauswahl" durch das Listenfeld, wählen Sie die Rasteroption my_stroke.png und klicken Sie dann auf OK.
- Wählen Sie .
- Ändern Sie im Feld unter Komponenten die Beschreibung von Neue Strichkomponente zu Skizzenpinsel und drücken Sie auf die <Eingabetaste>.
- Klicken Sie auf Hinzufügen und nehmen Sie folgende Einstellungen im Bereich "Strichmuster" vor:
- Länge - Fest fixiert, und geben Sie dann 4 in das angrenzende Feld ein.
- Breite - Keine
- Strichtyp - langer Gedankenstrich
- Start - 0
- Invertieren bei - Keine
- Ende - 0
- Ecken - Umgehen
- Strichabschlüsse - Geschlossen
Bemerkung: Die Länge ist in Haupteinheiten ("HE") und wird in vielen verschiedenen Design-Dateien mit unterschiedlichen Einheiten für Skalierungszwecke verwendet. In diesem Beispiel nehmen wir eine Bezugslinie in Zoll an, also wären dies 4 Zoll mit einer dementsprechenden Skalierung. Um die Skalierung auf realen Einheiten basieren zu lassen, können die Stricharten in eine DGN-Datei importiert und als DGNLib abgespeichert werden.
- Wählen Sie dann im Dialogfeld "Stricharteditor" , um die Strichart abzuspeichern.
Geometrie für Punktsymbol optimieren
- Wählen Sie die Funktion Netz aus Element ().
- Wählen Sie das von Ihnen erstellte Strichmusterelement aus.
- Geben Sie einen Datenpunkt ein.
Da das Punktsymbol durchgehend erscheinen soll und ein Netzelement keine Option zur Flächenfüllung hat, müssen Sie nun das Netz auflösen und stattdessen eine komplexe Polygonfläche erstellen.
- Starten Sie die Funktion Element auflösen ( Trennschaltfläche).
- Aktivieren Sie im Funktionseinstellungsfenster von Element auflösen das Kontrollkästchen Volumenelemente und wählen Sie Zu Flächen aus der nebenstehenden Dropdownliste.
- Wählen Sie das Element.
- Klicken Sie mit der rechten Maustaste auf das Element und wählen Sie dann Eigenschaften.
- Wählen Sie im Dialogfeld "Eigenschaften" die Dropdown-Liste neben der Eigenschaft Füllen und deaktivieren Sie in der daraufhin angezeigten Farbtabelle die Option Keine Füllung und wählen Sie Farbe 0.
Erstellen von vektorbasierten Stricharten mit Punktsymbol
- Wählen Sie im Dialogfeld "Stricharteditor" die Option .
- Ändern Sie im Feld unter Komponenten die Beschreibung von Neue Punktkomponente zu Skizzenpinsel und drücken Sie auf die <Eingabetaste>.
- Starten Sie die Funktion Zell-Ursprung definieren ( Trennschaltfläche).
- Definieren Sie den Ursprung für die Punktzelle bei 0;0 genau wo Sie das ACS Dreiersymbol für das Hilfskoordinatensystem wie unten gezeigt sehen.
- Klicken Sie auf "Zurücksetzen", um den Befehl Zellenursprung definieren zu beenden.
- Wählen Sie die komplexe Polygonfläche aus.
Beachten Sie im Dialogfeld "Stricharteditor", dass die untere Schaltfläche Erstellen aktiviert ist.
- Klicken Sie auf die Schaltfläche "Erstellen".
- Geben Sie nun im geöffneten Dialogfeld Punktsymbol erstellen die Option Skizzenpinsel im Feld Name ein und klicken Sie auf OK.
- Wählen Sie nun den zusammengesetzten Skizzenpinsel für den Verbund aus dem Listenfeld "Komponenten", und klicken Sie auf Einfügen.
- Scrollen Sie im Dialogfeld "Komponente auswählen" durch das Listenfeld, wählen Sie die Option Skizzenpinsel und klicken Sie auf OK.
Strich mit einem Punktsymbol verknüpfen
- Wählen Sie im Dialogfeld "Stricharteditor" im Listenfeld "Komponenten" den Punkt "Skizzenpinsel".
- Klicken Sie auf Basisstrichmuster.
- Wählen Sie im Dialogfeld "Basis-Strichmuster" die Option Skizzenpinsel und klicken Sie auf OK.
Eine schwarze Linie erscheint unter der Schaltfläche Basisstrichmuster.
- Klicken Sie auf die Linie und dann auf die Schaltfläche Auswählen.
- Wählen Sie im Dialogfeld "Punktsymbol auswählen" die Option Skizzenpinsel und klicken Sie auf OK.
Das Muster wird im Dialogfeld "Stricharteditor" angezeigt.
- Wählen Sie in der Dropdown-Liste Blocksatz die Option Links.
- Wählen Sie , um die Ressourcendatei zu speichern.
Die Strichart-Einstellung ist nun betriebsbereit.
Die Strichart "Skizzenpinsel" testen
- Drücken Sie die <Strg+A Taste> um alle Elemente im Modell zu wählen.
- Öffnen Sie das Dialogfeld "Stricharten" ( ).
- Wählen Sie im Dialogfeld "Stricharten" die Strichart Skizzenpinsel, die Sie mit dem obigen Verfahren erstellt haben.
- Aktivieren Sie im Dialogfeld das Kontrollkästchen Skalierungsfaktorund geben Sie im nebenstehenden Feld den Skalierungsfaktor 0.1 ein.
- Um die Strichart zu aktivieren, klicken Sie auf die Vorschau der Strichart am unteren Rand des Dialogfeldes. Der Output sieht wie folgt aus.
Bemerkung: Für einen mehr handgezeichneten Look verwenden Sie die Funktion "Elementauswahl" um nach Ebene auszuwählen und den Skalierungsfaktor zu ändern. Wählen Sie beispielsweise die Reifenebene, ändern Sie den Skalierungsfaktor auf 0,2 und klicken Sie dann im Dialogfeld "Strichart-Einstellungen" auf "Vorschau", um den neuen Skalierungsfaktor zu aktivieren. Probieren Sie aus, einigen Ebenen einen kleineren und anderen Ebenen einen größeren Skalierungsfaktoren zu geben.
Vektorbasierte Strichart testen
- Öffnen Sie das Dialogfeld "Konfigurationsvariablen".
- Klicken Sie auf "Neu".
- Im Dialogfeld "Neue Konfigurationsvariable" tippen Sie dann MS_NO_RASTER_LINESTYLE im Feld Variable ein, gefolgt von 1 im Feld Neuer Wert.
- Klicken Sie auf OK im Dialogfeld "Neue Konfigurationsvariable", und klicken Sie dann erneut auf OK im Dialogfeld "Konfigurationsvariablen".
- Klicken Sie in der angezeigten Schließungswarnung auf Ja.
- Klicken Sie in der Symbolleiste "Ansichtssteuerung" auf die Schaltfläche Ansicht aktualisieren, um die Anzeige der vektorbasierten Strichart zu betrachten.