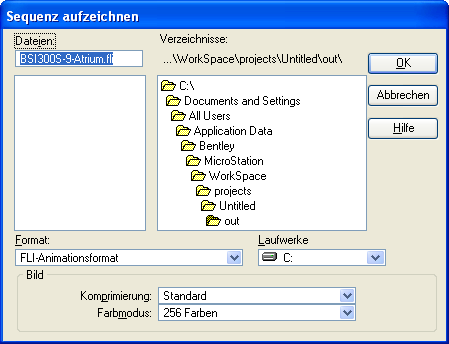So zeichnen Sie eine Sequenz auf
-
Klicken Sie im Dialogfeld "Kamerafahrt" auf "Funktionen" > "Aufzeichnen".
Das Dialogfeld "Sequenz aufzeichnen" wird geöffnet.
-
Wählen Sie im Optionsmenü "Format" das Format, in dem die Sequenz gespeichert werden soll.
Beachten Sie den nachfolgenden Hinweis mit Informationen zur Auswahl eines Formats.
- Geben Sie im Feld "Dateien" den Namen der Sequenzdatei oder der ersten Datei in der Serie ein.
- Verwenden Sie die Steuerungselemente in den Bereichen Verzeichnisse und Laufwerke, um das Ziellaufwerk und das Zielverzeichnis anzugeben.
-
Klicken Sie auf "OK".
Bemerkung: Wir empfehlen Ihnen, ein Format, z. B. Targa oder TIFF, auszuwählen, das separate Einzelbilder erstellt. Wenn Sie diese Formate auswählen, wird automatisch für jeden Frame in der Bildfolge eine separate Datei erstellt. Wenn Sie eines dieser Formate wählen, wird standardmäßig eine Zahl an das Ende des Dateinamens angehängt, und diese Zahl wird bei jedem gespeicherten Frame um eins erhöht. Angenommen, der Name der Datei lautet "orbit.dgn", so erhält der erste Frame einer Sequenz im Targa-Format den Namen "orbit01.tga". Weiteren Frame-Dateien würden die Namen "orbit02.tga", "orbit03.tga", "orbit04.tga" usw. zugewiesen werden. Kommt es während der Verarbeitung zu einer Unterbrechung, können Sie später zu diesem Punkt zurückkehren und die nächste Frame-Nummer in der Bildfolge auswählen. Wenn Sie einen anderen Namen als den Standardnamen wählen, müssen Sie sicherstellen, dass Sie bei der Aufzeichnung zur Inkrementierung der Frames eine Nummer eingeben.
Wenn Sie "FLI" oder "FLC" wählen, wird die Sequenz als eine einzelne 256-Farbanimationsdatei gespeichert. Wenn Sie Windows AVI wählen, wird die Sequenz als eine einzelne 24-Bit-Farbanimationsdatei gespeichert. Bei diesen Formaten muss jedoch die vollständige Animation während ihrer Verarbeitung gespeichert werden. Andernfalls geht im Fall einer Unterbrechung die ganze Bildfolge verloren, und Sie müssen von vorne beginnen. Wir empfehlen Ihnen daher, ein anderes Format zu wählen. Mit dem Movie Player können Sie dann ggf. zu einem späteren Zeitpunkt die Bildfolge in FLI/FLC oder AVI konvertieren.
Bemerkung: Je niedriger die Auflösung, desto schneller werden die einzelnen Bilder gerendert. Verwenden Sie also beispielsweise eine niedrige Auflösung um die Beleuchtungs- und Kameraeinstellungen zu testen. Sobald Sie mit dem Ergebnis zufrieden sind, zeichnen Sie die Sequenz mit einer höheren Auflösung auf.
So erzielen Sie mit "Kamerafahrt" eine Animation mit weicheren Übergängen:
- Verringern Sie den Abstand zwischen aufeinander folgenden Frames (verwenden Sie mehr Frames ).
- Erhöhen Sie die Geschwindigkeit, mit der die Sequenz wiedergegeben wird.
Sie können steuern, welche Elemente in der Sequenz auftreten sollen. Um die Lichter oder den Kamerapfad aus der Sequenz auszuschließen, platzieren Sie diese Elemente als Konstruktionselemente oder auf separaten Ebenen. Wenn Sie die Sequenz aufnehmen, deaktivieren Sie die Option "Konstruktionselemente" oder die spezifische(n) Ebene(n) für die Ausgabeansicht. Die Option "Konstruktionselemente" wird im Dialogfeld Ansichtsattribute für eine Ansicht aktiviert oder deaktiviert.