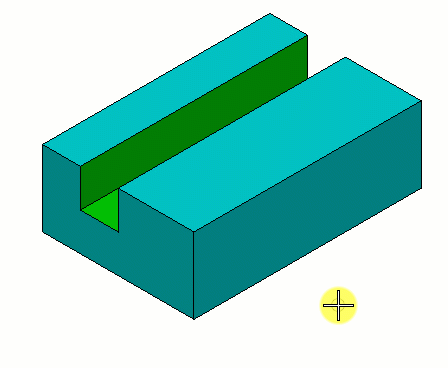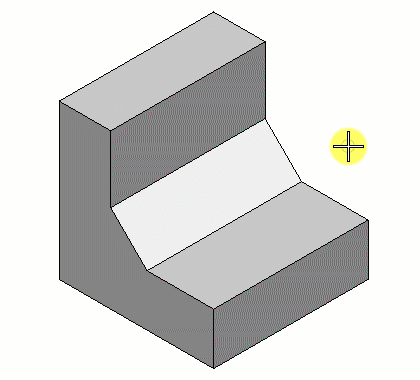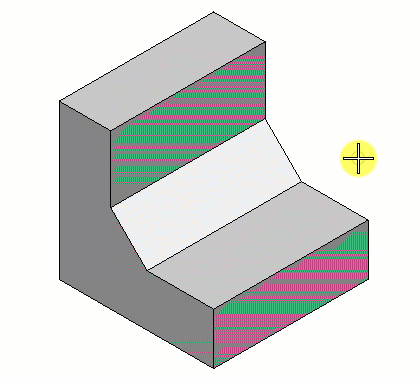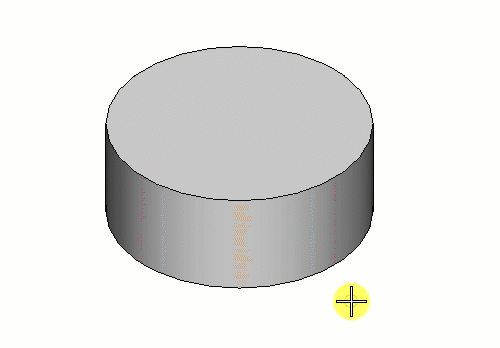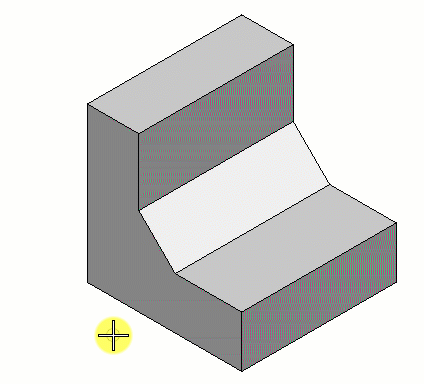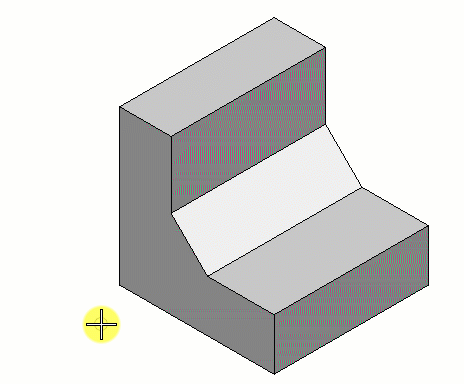So ändern Sie eine Entität (Fläche, Kante oder Eckpunkt) eines Volumenelements
-
Wählen Sie die Funktion Volumenelement ändern aus.

-
Wählen Sie das Zielvolumenelement aus.
Das Volumenelement wird hervorgehoben.
-
Führen Sie nach Bedarf eine der folgenden Aktionen aus:
Zum Ändern: Wählen Fläche 
Kante 
Ecke 
-
Wählen Sie die zu ändernde Entität (Fläche, Kante oder Eckpunkt) aus.
Die Entität wird hervorgehoben.
- (Optional)
Aktivieren Sie bei der Änderung der Fläche eines Volumenelements Abstand, und geben Sie den gewünschten Wert ein, oder verwenden Sie die Variablenverknüpfung
 , um den Wer aus den verfügbaren Variablen im Dialogfeld Variablen zu übernehmen.
, um den Wer aus den verfügbaren Variablen im Dialogfeld Variablen zu übernehmen.
- (Optional)
Wählen Sie beim Ändern der Fläche eines Volumenelements Modus aus.
Mit Versatz bleibt die Extrusion parallel zu den nebenliegenden Flächen. Mit Verschieben können Sie hingegen eine freihand extrudieren.
-
Verschieben Sie den Zeiger, um die Richtung der Änderung festzulegen.
Ist die Option Abstand deaktiviert, wird mit dem Zeiger sowohl die Richtung als auch der Abstand der Änderung festgelegt.
- Geben Sie einen Datenpunkt ein, um das Volumenelement zu ändern.