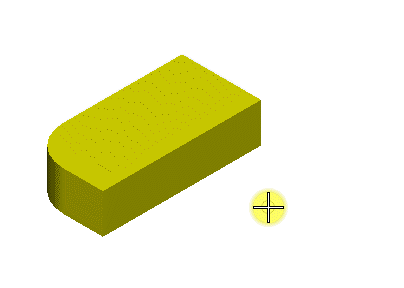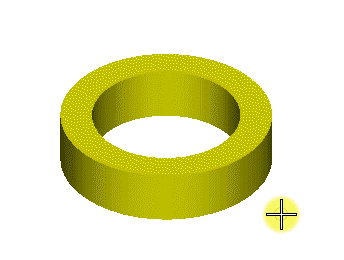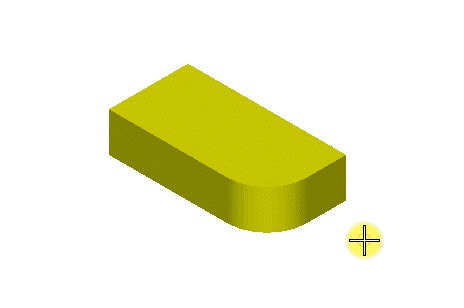So legen Sie ein fixiertes 3D-Constraint fest
-
Wählen Sie die Funktion Fixiertes 3D-Constraint ().

- Wählen Sie ein 3D-Element aus (Volumenelement oder Fläche).
-
Führen Sie eine der folgenden Aktionen aus:
Geben Sie einen Datenpunkt ein, um das ausgewählte Elemente zu fixieren.
Bemerkung: Die Teile werden relativ zu anderen Teilen fixiert; Sie können die fixierten Teile weiterhin verändern.oder
Wählen Sie die Fläche, Kante, Achse oder den Eckpunkt des 3D-Elements, das Sie fixieren möchten (führen Sie eine Rücksetzung durch, wenn eine Fläche (oder Entität) hinter einer andern Fläche (Oder Entität) liegt, bis das gewünschte Teile ausgewählt ist).
-
Geben Sie einen Datenpunkt ein, um den Vorgang zu akzeptieren.
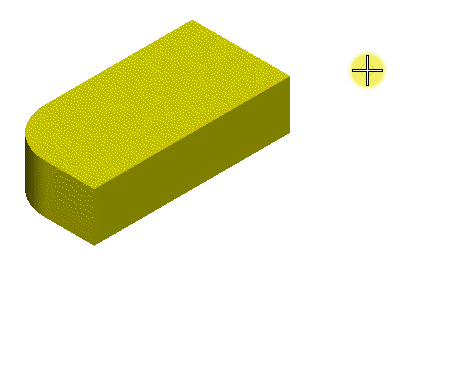
Fixierte Fläche: Das Element kann nur in der Ebene konvertiert werden, an die es durch die Fläche fixiert wurde; keine Drehungen möglich
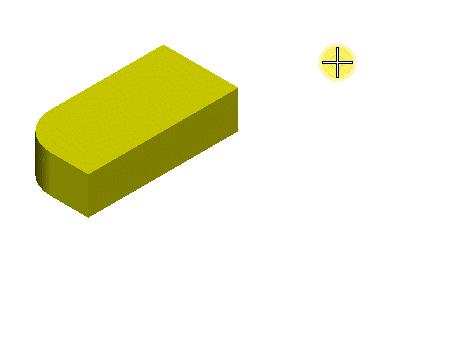
Fixierte Kante: Das Element kann nur in der Ebenenparallele auf die Länge der Kante konvertiert und nur entlang der Kante als Achse gedreht werden