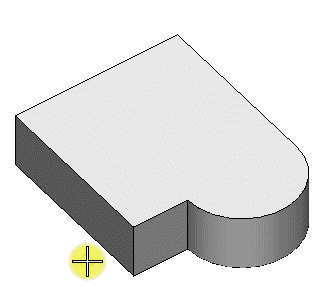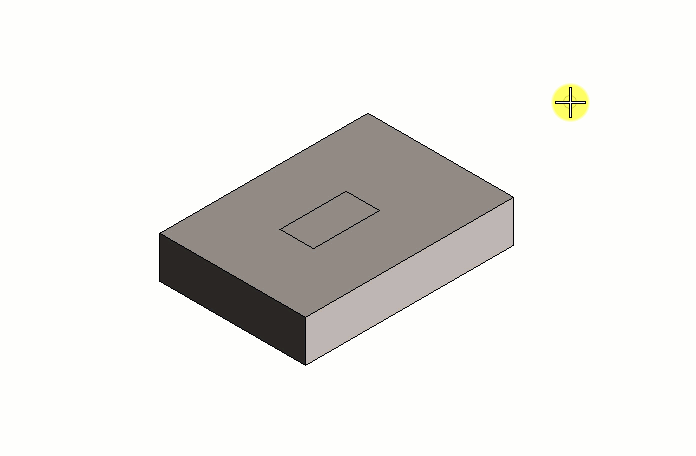So drucken Sie ein Element auf die Fläche eines Volumenelements auf
-
Wählen Sie die Funktion Aufdrucken aus ().

-
Führen Sie nach Bedarf eine der folgenden Aktionen aus:
Zum Aufdrucken Auswählen Lineare Geometrie 
Kreis 
Block 
Element 
Kante versetzen 
-
Führen Sie gemäß Ihrer Auswahl oben eine der folgenden Aktionen aus:
Zum Aufdrucken einer linearen Geometrie;
- Wählen Sie ein Volumenelement aus.
Das Volumenelement wird hervorgehoben.
- (Optional) Aktivieren Sie Kante zu Kante.
- (Optional) Klicken Sie auf Element schließen, um die lineare Geometrie zwischen den ersten und letzten Punkten zu schließen.
- Wählen Sie eine Fläche des Volumenelements aus.
- Geben Sie einen Datenpunkt auf der gewählten Fläche ein, um den ersten Punkt der Linie zu definieren.
Der AccuDraw-Kompass wird automatisch koplanar zur ausgewählten Fläche ausgerichtet.
- Geben Sie den zweiten Datenpunkt ein, um den zweiten Punkt der Linie zu definieren. Fügen Sie weitere Punkte hinzu, um nach Bedarf eine komplexe lineare Geometrie zu erstellen.
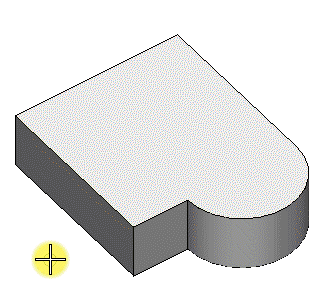
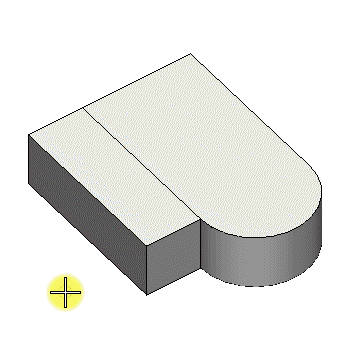
Links: Die lineare Geometrie ist auf der Oberfläche des Volumenelements aufgedruckt. Die Funktion "Volumen-Entität ändern" wird verwendet, um die platzierte Kante (lineare Geometrie) und auch die (demzufolge) neu erstellten Fläche zu ändern.
oder
- Wählen Sie ein Volumenelement aus.
Das Volumenelement wird hervorgehoben.
- Wählen Sie eine Fläche des Volumenelements aus.
- Geben Sie einen Datenpunkt auf der ausgewählten Fläche des Volumenelements ein, um den Mittelpunkt des Kreises zu definieren.
Der AccuDraw-Kompass wird automatisch koplanar zur ausgewählten Fläche ausgerichtet.
- Geben Sie den zweiten Datenpunkt ein, um einen Punkt des Kreises zu definieren.
Der Kreis bzw. der Teil des Kreises, der auf die Fläche passt, wird auf die Fläche des Volumenelements gezeichnet.
oder
- Wählen Sie ein Volumenelement aus.
Das Volumenelement wird hervorgehoben.
- Wählen Sie eine Fläche des Volumenelements aus.
- Geben Sie einen Datenpunkt auf der gewählten Fläche ein, um den ersten Punkt des Blocks zu definieren.
Der AccuDraw-Kompass wird automatisch koplanar zur ausgewählten Fläche ausgerichtet.
- Geben Sie den zweiten Datenpunkt ein, um den diagonal gegenüber liegenden Punkt des Rechtecks zu definieren.
oder
Zum Aufdrucken eines vorhanden Elements;
- Wählen Sie das Zielvolumenelement aus.
Das Volumenelement wird hervorgehoben.
- Wählen Sie das aufzudruckende Element aus.
- Geben Sie einen Datenpunkt ein, um das Element auf die Fläche aufzudrucken.
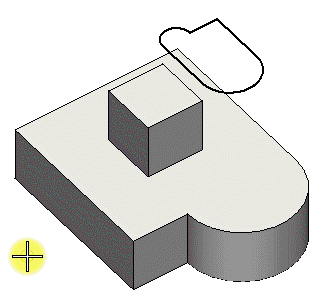

Links: Das Element ist auf der Oberfläche des Volumenelements aufgedruckt. Die Funktion "Volumen-Entität ändern" wird verwendet, um die erstellten Flächen zu ändern.
oder
Zum Aufdrucken einer versetzten Kante;
- Wählen Sie ein Volumenelement aus.
Das Volumenelement wird hervorgehoben.
- Wählen Sie die Methode zwischen Kanten und Schleife.
- Wählen Sie die Fläche des Volumenelements aus.
- Wenn die Methode auf Kanten eingestellt ist, wählen Sie die Zielkante aus.
- (Optional) Aktivieren Sie Entfernung, und legen Sie die Entfernung des Versatzes von den Kanten fest, indem Sie entweder den erforderlichen Wert eingeben oder die Variablenverknüpfung
 verwenden, um die Entfernung anhand der im Dialogfeld Variablen verfügbaren Variablen festzulegen.
verwenden, um die Entfernung anhand der im Dialogfeld Variablen verfügbaren Variablen festzulegen.
- Wählen Sie den Modus zwischen Original und Rundung.
- Lokalisieren Sie die Versatzposition auf der ausgewählten Fläche, und akzeptieren Sie dann (mit einem Datenpunkt-Klick).
- Wählen Sie ein Volumenelement aus.