Fortgeschrittenes Arbeiten mit dem Popup-Taschenrechner
Sie können den Popup-Taschenrechner zur Eingabe komplexer Ausdrücke mit mehreren Operatoren, Klammern und C-Ausdrücken ("sin(30)", "tcb->actangle") verwenden. Klammern müssen nicht geschlossen werden, damit ein gültiger Ausdruck vorliegt.
Wenn Sie = eingeben, wird keine Operation mit dem bestehenden AccuDraw-Wert durchgeführt, sondern dieser wird einfach ersetzt. In diesem Fall wird das Ergebnis dynamisch im Ursprungsfeld aktualisiert und nicht im Popup-Taschenrechner angezeigt. Dies wird für einfache Operationen selten benötigt, bietet sich jedoch bei komplexen Ausdrücken an.
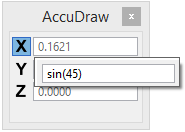
Sie können den kompakten Popup-Taschenrechner verwenden, um Werte durch Ausdrücke ohne einfache Operatoren zu ersetzen
Die Eingabe und das Speichern von Variablen sind ebenfalls möglich. Obwohl Sie diese nicht in einer Datei speichern können und zudem keine grafische Benutzeroberfläche vorhanden ist, kann diese Funktionalität außerordentlich nützlich sein. Standardmäßig wird nur die Variable "pi" gespeichert. Diese Variable kann dann innerhalb eines Ausdrucks im Rechner verwendet werden. Um die Variable direkt als Abstand oder Winkel einzusetzen, geben Sie "=Variablenname>" ein.
Zur Verfügung steht außerdem noch eine spezielle Variable, "$", die den Anfangswert darstellt. Dieser kann gemessen oder in ein AccuDraw-Feld eingegeben werden. Wenn Sie beispielsweise mit AccuDraw einen Abstand messen und diesen Abstand dann mit einer Einheit überschreiten möchten, geben Sie einfach "1/$" ein. Oder der Wert 12 soll ins Quadrat gesetzt werden. Geben Sie dazu "12*$" ein.
So speichern Sie Variablen des Popup-Rechners
- Geben Sie "popcalc variable save <name> <value>" ein.
- Je nach Bedarf kann der Wert auch als komplexer Ausdruck eingegeben werden. Die Angabe des Werts ist optional. Wird kein Wert angegeben, dann wird der zuletzt vom Taschenrechner verwendete Wert zugrunde gelegt (dadurch wird die Verwendung von gemessenen Werten ermöglicht).
So zeigen Sie Variablen des Popup-Rechners an
- Geben Sie "popcalc variable show name" ein.
- Die Angabe des Namens ist optional. Wird kein Name angegeben, dann werden alle Variablen in einem Meldungsfenster angezeigt. Wenn der Name einer Variablen angegeben wird, erscheinen deren Name und Wert in der Statusleiste.

