So erstellen Sie einen Schnitt mit einem Element als Profil
-
Wählen Sie die Funktion Profilschnitt-Feature.
Das Fenster zum Einstellen der Funktion "Profilschnitt-Feature" wird angezeigt.
- Nehmen Sie die erforderlichen Änderungen an den Einstellungen für den Schnitt vor.
- Wählen Sie das Volumenelement, das geschnitten werden soll.
-
Wählen Sie das Schnittelement.
Ein Pfeil zeigt die Richtungen des Schnitts an. Wenn das Kontrollkästchen "Beide Richtungen" aktiviert ist, erscheinen zwei Pfeile: ein grüner Pfeil für die Richtung "Durch" und ein roter Pfeil für die Richtung "Zurück durch".
- Verschieben Sie den Zeiger, bis der Pfeil in die gewünschte Schnittrichtung zeigt, und geben Sie einen Datenpunkt ein.
- Geben Sie einen Datenpunkt ein, um den Schnitt zu akzeptieren.
- (Optional)
Um weitere Elemente zur Verwendung als Schnittprofile auszuwählen, halten Sie die Taste <Strg> gedrückt, und geben Sie Datenpunkte zum Auswählen der Elemente ein.
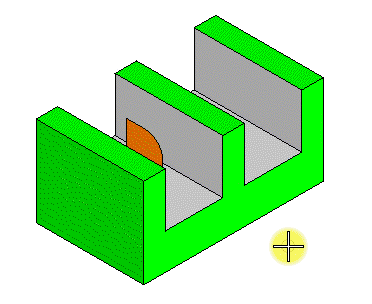
Oben links: Ursprüngliche Geometrie Oben rechts: Geometrie bei Verwendung dieser Einstellungen: "Schnitt innerhalb Profil" aktiviert, "Beide Richtungen" deaktiviert, "Schnitt durch alle Flächen" Unten links: Geometrie bei Verwendung dieser Einstellungen: "Schnitt innerhalb Profil" aktiviert, "Beide Richtungen" aktiviert, "Schnitt durch alle Flächen" Unten rechts: Geometrie bei Verwendung dieser Einstellungen: "Schnitt innerhalb Profil" deaktiviert, "Beide Richtungen" aktiviert, "Schnitt durch alle Flächen"
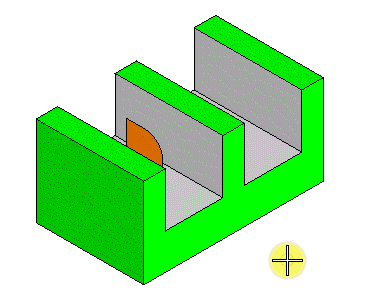
Links: Die ursprünglichen Geometrie entspricht einer Feature-gesteuerten Platte mit einem parametrischen Zeichnungsprofil. Wenn ein offenes Profil verwendet wird, z. B. der Bogen auf der linken Seite, wird es tangential vom Endpunkt ausgehend verlängert, um die Kante des Volumenelements zu überschneiden. Rechts: Schnitt anhand dieses Profils
