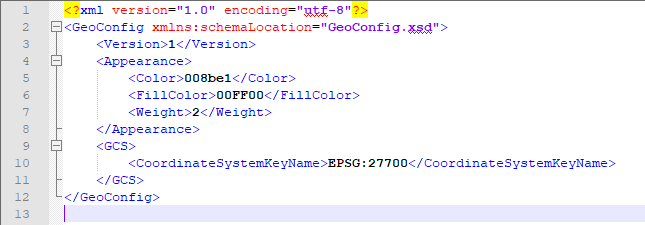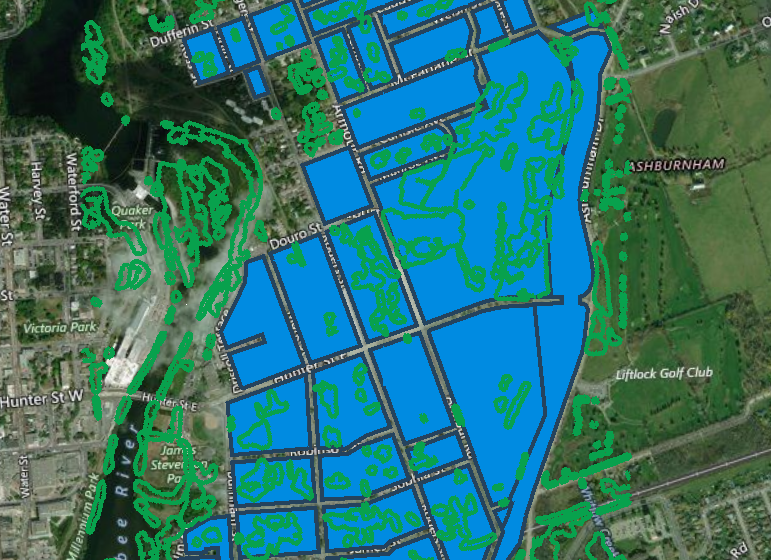Best Practices
Im Folgenden finden Sie einige Tipps und empfohlene Best Practices für die effiziente Verwendung des iTwin Synchronizer:
- Achten Sie beim Einrichten eines iTwin-Projekts darauf, dass Sie sich auch im CONNECT-Projekt anmelden. Mit diesem Schritt wird das iTwin-Projekt im Dropdown-Menü angezeigt, wenn Sie das Projekt während der Synchronisierungserstellung auswählen.
- Erstellen Sie zum Zeitpunkt der Erstellung des iTwin-Projekts ein leeres i-Modell auf iModelHub. Sie müssen dies vorher definiert haben, um eine Synchronisation im iTwin Synchronizer zu erstellen.
- i-Modelle und Synchronisationsaufträge sind als langlebige Tandemanwendungen über den Lebenszyklus des Assets hinweg zu verstehen. Eine Synchronisation sollte regelmäßig mit kleinen Gruppen von Änderungen wiederholt werden, um den Projektverlauf verfolgen zu können.
- Sobald ein Teamkoordinator einen Synchronisationsauftrag erstellt hat, sollte jedes Teammitglied regelmäßig seine eigenen Änderungen am i-Modell synchronisieren, um so einen detaillierten Änderungsverlauf zu erstellen. Je mehr Änderungen synchronisiert werden, desto stabiler sind die Projektdetails.
- Von mehreren Kopien derselben Datei auf verschiedenen Computern wird abgeraten, da ein hohes Risiko besteht, Änderungskonflikte zu verursachen, die nicht mit den aktuellsten Änderungen synchronisiert sind. Wenn aber mehrere Kopien von Dateien vorhanden sind, muss dies vom Teamkoordinator koordiniert werden, wenn kein verwaltetes Dateisystem wie z.B. ProjectWise vorhanden ist.
- Der Benutzer muss beim Erstellen einer Synchronisierung die zu synchronisierenden Hauptdateien auswählen, und darf keine Referenzdateien auswählen.
- Der iTwin Synchronizer kann auf mehreren Desktops für solche Benutzerteams installiert werden, die ihre Daten mit dem iModelHub synchronisieren.
- Es wird empfohlen, die Designdaten auf ein i-Modell mit Dateien zu synchronisieren, die bereits abgespeichert sind oder sich an einem gemeinsamen Speicherort befinden, auf den alle Teammitglieder zugreifen können.
- Bitte haben Sie etwas Geduld bei der ersten Synchronisierung der Designdaten mit dem i-Modell auf dem iModelHub. Netzwerkgeschwindigkeiten können die Verarbeitungszeit stark beeinflussen.
- Das Aktivieren der iModel Connectors beim Einrichten einer Synchronisation kann einige Zeit dauern. iModel Connectors werden ebenfalls regelmäßig aktualisiert, um die beste Elementtreue zu Ihren Zeichnungsdaten bereitzustellen. Bitte haben Sie etwas Geduld, da die iModel Connectors während einer Synchronisierung aktiviert werden.
Für Benutzer, die MicroStation DGN-Dateien synchronisieren
- Wenn Sie für 3D-Elemente Bridging ausführen wollen, müssen die gewählten Hauptdateien diejenigen sein, welche die 3D-Mastermodelle enthalten. Dies sollten keine Blattmodelle sein.
- Die aktive Ansicht dieser Hauptdateien müssen Ansichten der 3D-Mastermodelle sein. Sie dürfen keine Ansichten von Blattmodellen sein.
- Wenn sich Blattmodelle und Zeichnungen in anderen, separaten Dateien befinden, sollten diese dann mit den Hauptdateien ausgewählt werden. Wählen Sie nun die 3D-Hauptdateien aus und führen Sie das Bridging aus. Wenn Sie nicht alle Ihre Blattmodelle und Zeichnungen sehen, wählen Sie nochmal die Dateien aus, die diese enthalten, und versuchen Sie es erneut.
Für Benutzer, die GeoSpatial-Daten synchronisieren
GeoBridge wurde entwickelt, um Geodaten aus verschiedenen Quellen zu unterstützen.
Derzeit wird das Shapefile-Format unterstützt. Die Unterstützung von anderen Geodaten wird derzeit noch geprüft.
SHP-Datei - Eine Shapefile ist ein Format zum Speichern der geometrischen Position und der Attributinformationen von geografischen Merkmalen. Geografische Merkmale in einem Shapefile können durch Punkte, Linien oder Polygone (Flächen) dargestellt werden.
Konfigurationsdatei - Geografische Elemente aus einer Geodatenbank haben keine Symbolisierung. Um den im i-Modell gespeicherten Elementen eine Symbolik zuzuweisen, ist eine Konfigurationsdatei erforderlich.
Die Konfigurationsdatei wird auch dazu verwendet, um das geografische Koordinatensystem (GCS) der Eingabedatei anzugeben.
Die XML-Konfigurationsdateien müssen sich im gleichen Ordner wie das Shapefile befinden und den gleichen Namen haben.
Definition der Konfigurationsdatei
- Farbe - Diejenige Farbe, die auf Punkt, Linie und Umriss (Polygon) angewandt wird. Die Farbe muss mit Hexadezimalwerten angegeben werden.
- Füllfarbe - Diejenige Farbe, die auf den Innerbereich des Polygons angewendet wird. Die Füllfarbe muss mit Hexadezimalwerten angegeben werden.
- Gewicht - Diejenige Strichstärke, die auf Punkt, Linie und Umriss (Polygon) angewandt wird. Die Strichstärkenformel ist "der von Ihnen eingestellte Wert + 1 Bildschirm-Pixel (Bsp.: <Gewicht>4</Gewicht> = 4+1=5 Pixel).
GCS-Abschnitt
CoordinateSystemKeyName - Das Koordinatensystem der Eingabedatei. Wenn in der Konfigurationsdatei kein GCS angegeben ist, wird das in der .prj-Datei definierte Koordinatensystem übernommen, und wenn keine .prj Datei vorhanden ist, werden die Werte in der shp-Datei so gelesen, wie sie vorgefunden werden.
Jeder im GeoCoord-Verzeichnis vorhandene KeyName ist akzeptabel. Falls erforderlich, wird das GCS der shp-Datei auf das GCS des i-Modells reprojiziert. Das GCS der Eingabedatei muss auf das i-Modell GCS reprojizierbar sein.
Darstellungsreihenfolge bei Planprojektion (2D)
Viele der in den verschiedenen Branchen verfügbaren GeoSpatial-Daten sind in 2D. Der größte Teil der GeoSpatial-Daten befindet sich auf Höhe Null. Aus diesem Grund wurde das Konzept des "Planprojektionsmodells" eingeführt, um die Darstellungsreihenfolge von 2D-Modellen in einer 3D-Ansicht zu verwalten.
Bei der GeoBridge-Verarbeitung auf einer 2D-Eingabedatei wird dieses als Planprojektionsmodell eingestellt. Wenn nun mehrere Dateien in demselben i-Modell verarbeitet werden, überschneiden sich die Geometrien und verursachen Anzeigeprobleme. Deshalb ist es wichtig, die Dateien in einer bestimmten Reihenfolge zu verarbeiten, um Anzeigeprobleme zu vermeiden.
Die Anzeigereihenfolge folgt der Reihenfolge der von GeoBridge verarbeiteten Eingabedateien. Die zuerst verarbeitete Datei hat die niedrigste Priorität, die zweite wird dann vorrangig vor der ersten angezeigt und so weiter.
Beispiel: Verarbeitung Datei #1 und Verarbeitung Datei #2
Wenn sich die Geometrien dieser beiden Dateien überschneiden, erscheint Datei #2 mit höherer Priorität und daher vorrangig vor Datei #1.
Lesen Sie dazu auch diesen Artikel für weitere Informationen.