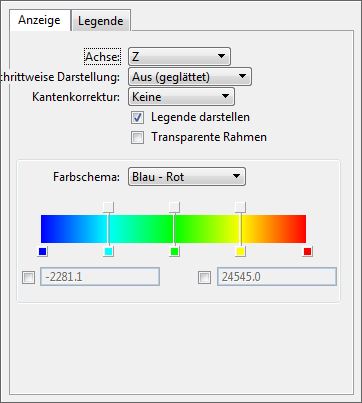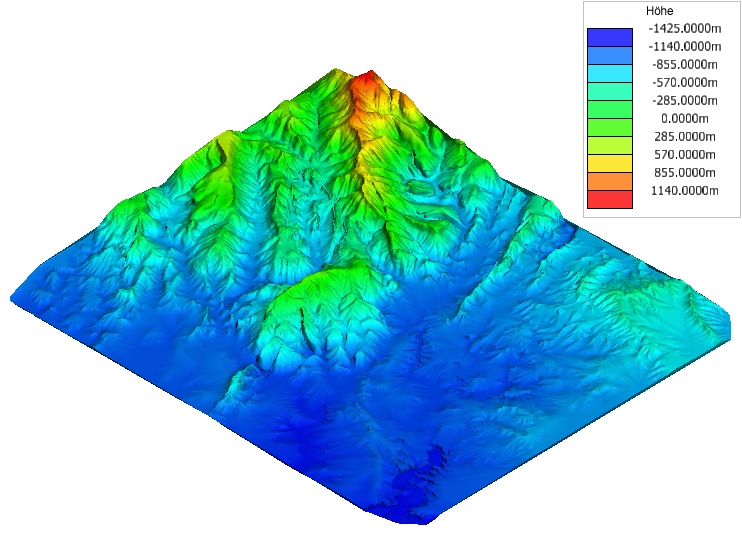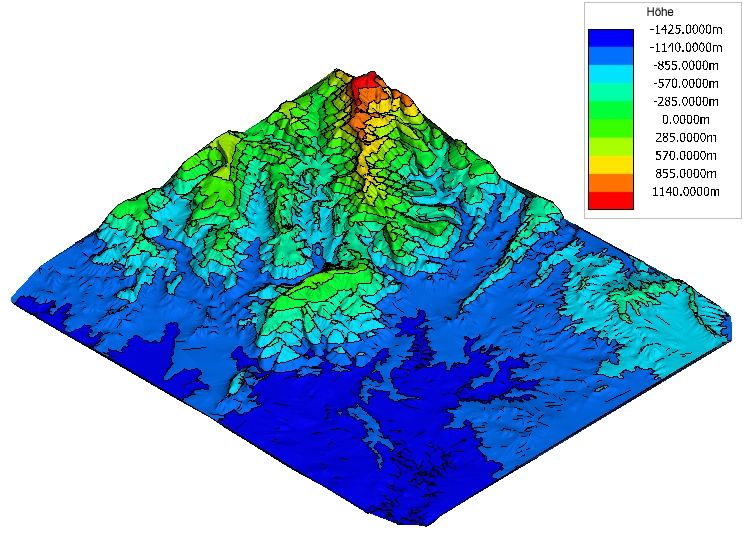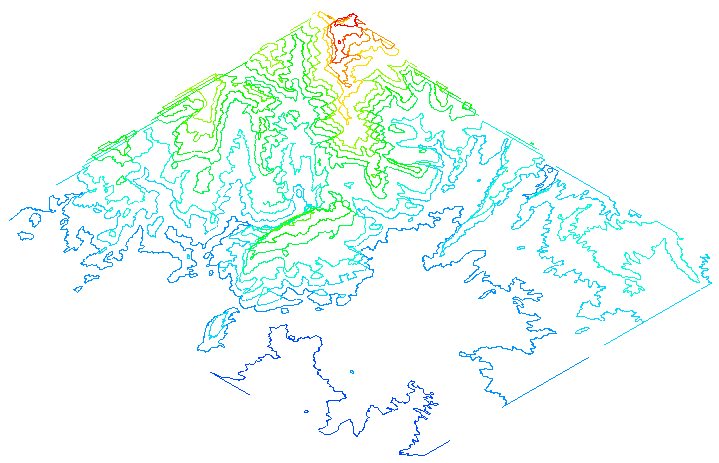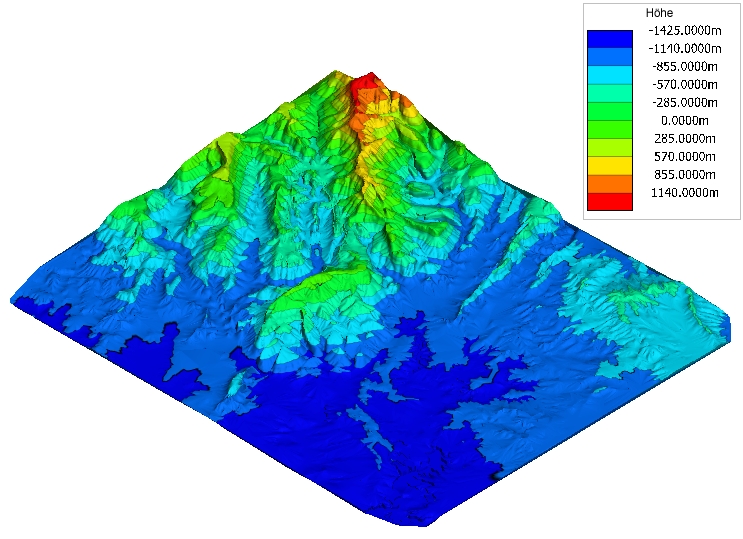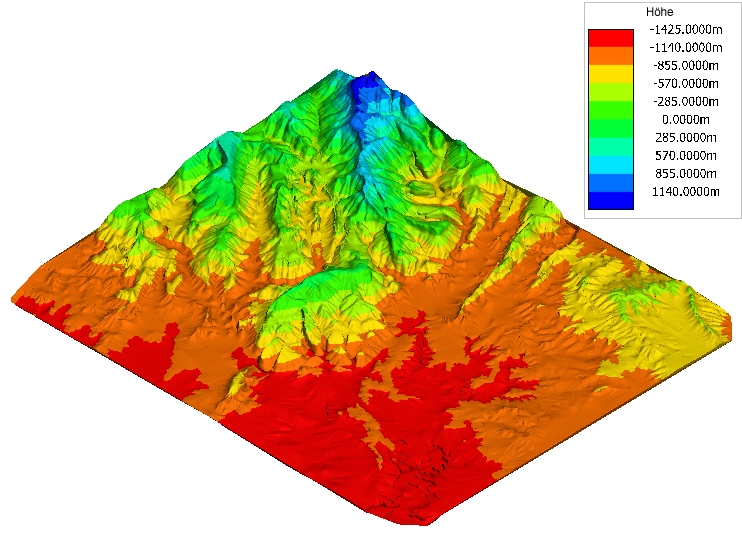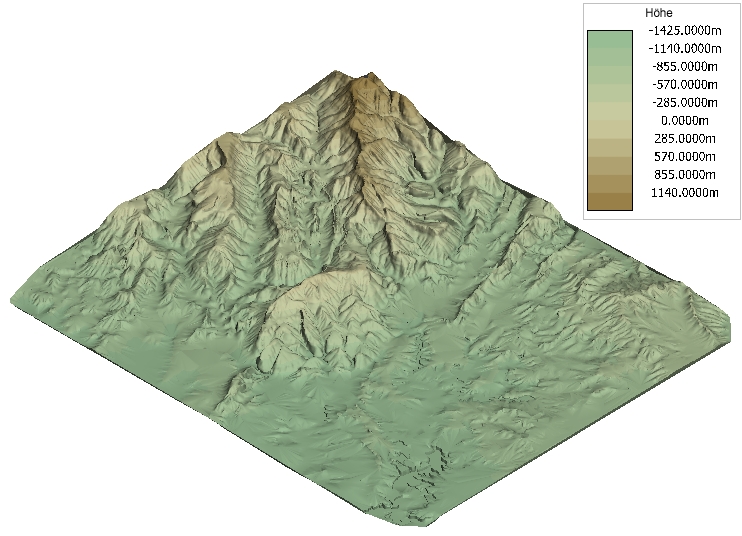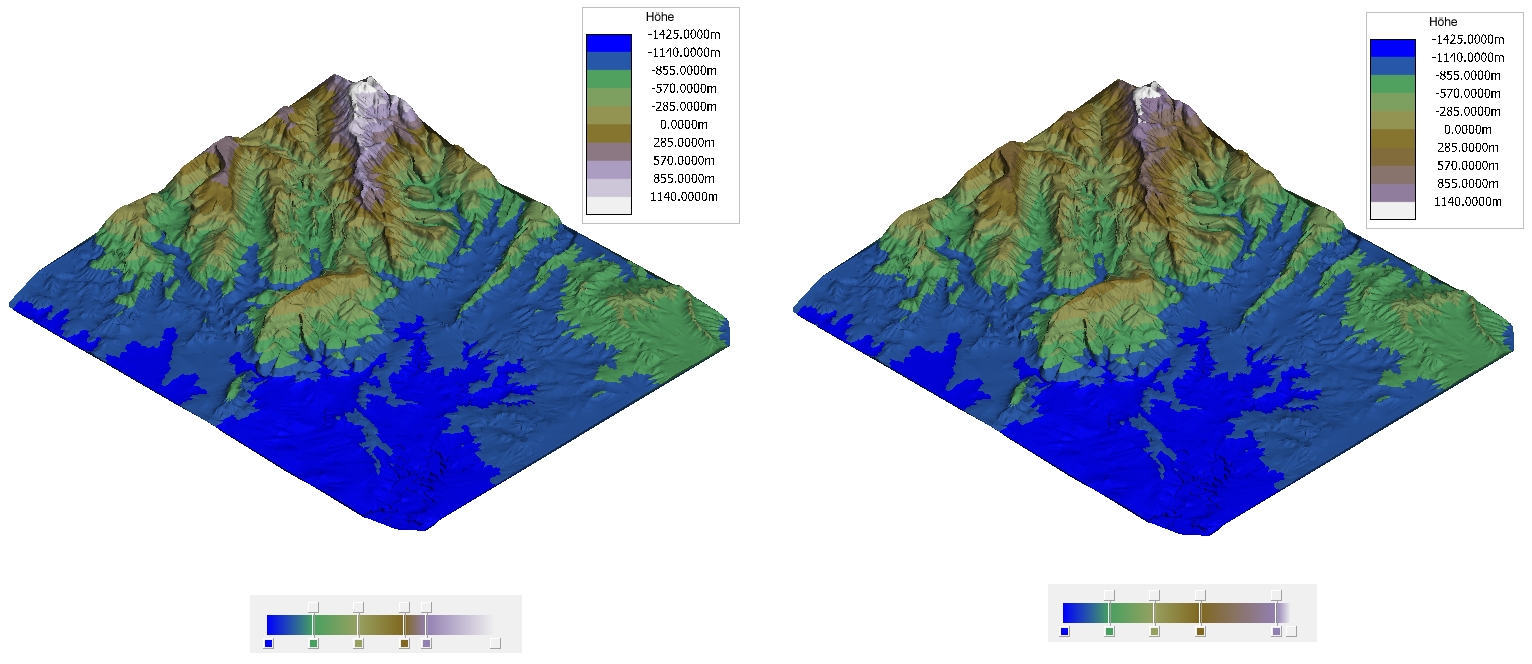Dialogfeld Thematische Darstellung, Registerkarte Darstellung
| Einstellung | Beschreibung |
|---|---|
| Anzeigemodus | (Anwendbar, wenn der thematische Darstellungsstil Steigung ist) Legt die Einheit von Darstellungswerten fest: |
| Achse | (Anwendbar, wenn der thematische Darstellungsstil Höhe ist) Legt die X-, Y- oder Z-Koordinate fest, von der die Werte für jeden Punkt abgeleitet werden. |
| Azimut | (Anwendbar, wenn der thematische Darstellungsstil Hügel-Schattierung ist) Legt den Winkel entlang der Y-Achse fest. |
| Höhe | (Anwendbar, wenn der thematische Darstellungsstil Hügel-Schattierung ist) Legt den Winkel entlang der XY-Ebene fest. |
| Schrittweise Darstellung | Diese Einstellung bietet folgende Optionen:
|
| Kantenkorrektur | Diese Option ist nur anwendbar, wenn die Einstellung Sichtbare Kante für die Darstellungsstile im Dialogfeld Darstellungsstile aktiviert ist. In einem typischen Netz sind die Kanten zwischen Fassetten entweder sichtbar oder ausgeblendet. Gewöhnlich werden abgerundete Kanten ausgeblendet, um eine unübersichtliche Darstellung zu vermeiden. Analyseanwendungen wie der Rechner für Sonnenlichteinstrahlung können Flächen zum Verbessern der Genauigkeit unterteilen, die Kanten zwischen diesen Unterteilungen aber ausblenden. Diese Einstellung bietet folgende Optionen:
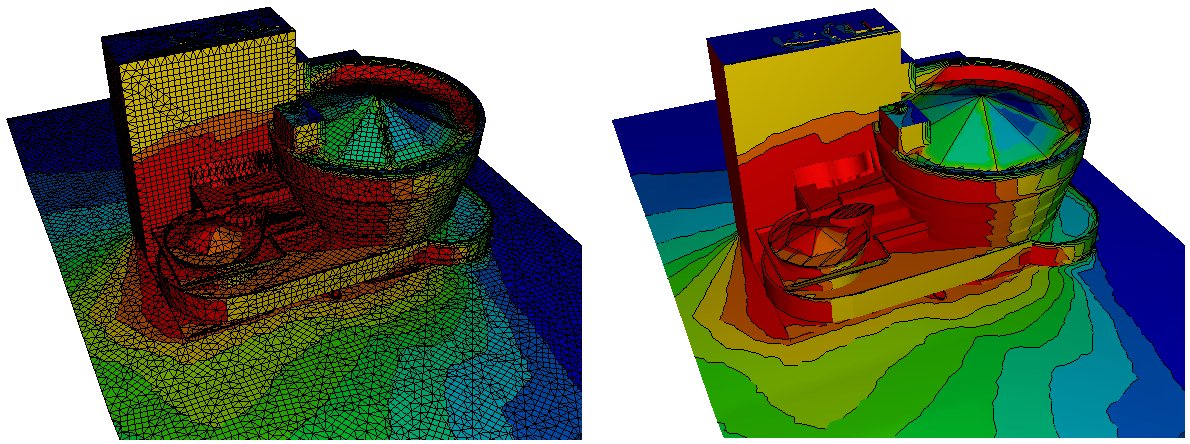 Links: Die Kantenkorrektur ist auf Alle sichtbar festgelegt. Rechts: Die Kantenkorrektur ist auf Alle unsichtbar festgelegt.Eine übersichtliche, klare schrittweise Darstellung erhalten Sie, indem Sie die Netzkanten mit der Option Alle unsichtbar deaktivieren, die schrittweise Darstellung auf Genau festlegen und die Einstellung Sichtbare Kanten aktivieren. |
| Legende darstellen | Steuert, ob eine Legende in der Ansicht angezeigt wird. Die Einstellungen zum Steuern der Legendendarstellung befinden sich auf der Registerkarte Legende. |
| Transparente Rahmen | Bei Aktivierung werden die Werte außerhalb des thematischen Darstellungsbereichs transparent dargestellt, und die Rahmenfarbe wird ignoriert. Wenn die schrittweise Darstellung auf Genau oder Isolinien festgelegt ist und Transparente Rahmen aktiviert ist, werden die Rahmen nicht dargestellt. |
| Farbschema | Ermöglicht die Auswahl des Farbengradienten aus einem Satz vorher festgelegter Schemen. Folgende Schemen sind verfügbar:
Mit den Blau-Rot- und Rot-Blau-Schemen wird ein klassischer Gradient mit komplettem Farbumfang erstellt. Topografisch und See-Berg werden gewöhnlich für die Höhendarstellung verwendet. Sie können auch benutzerdefinierte Farbschemas erstellen, indem Sie die benutzerdefinierte Option auswählen und den Darstellungsgradienten ändern. |
| Darstellungsgradient | Mit dem Gradienten können Sie den Farbgradienten für die thematische Darstellung anpasssen. Klicken Sie und ziehen Sie die oberen Schaltflächen, um die Farbschlüssel zu verschieben. Klicken Sie die unteren Schaltflächen an, um die Schlüsselfarben anzupassen. Doppelklicken Sie auf die Farbleiste, um neue Farbschlüssel einzufügen. Im Beispiel unten wurde der Schlüssel außen rechts nach rechts gezogen, um die "Schneegrenze" näher zum Berggipfel zu verschieben. Sie können einen Farbschlüssel anhand einer der folgenden Methoden löschen: |
| Steuerungsbereich | Die Kontrollkästchen und die Textfelder unterhalb des Gradienten können verwendet werden, um den thematischen Darstellungsbereich anzugeben. Wenn die Kontrollkästchen nicht aktiviert werden, wird der Bereich automatisch berechnet. Bei Aktivieren der Kontrollkästchen werden die Textfelder aktiviert, und Sie können die Bereiche festlegen, indem Sie Werte in die Textfelder eingeben. |