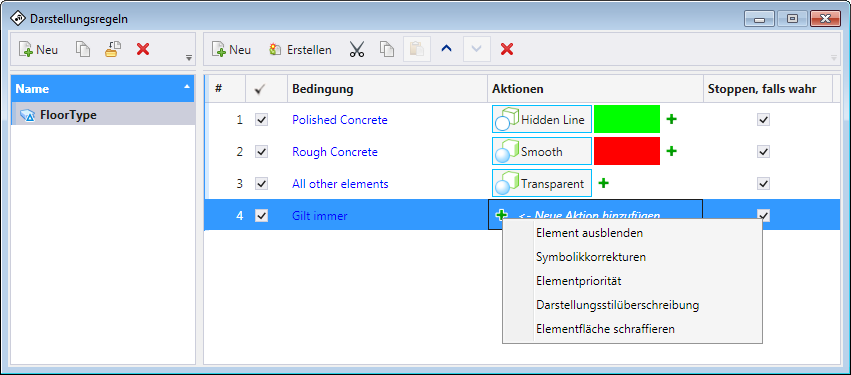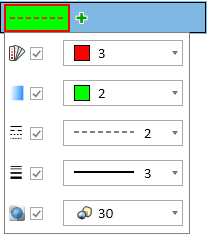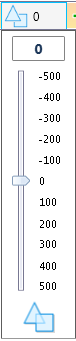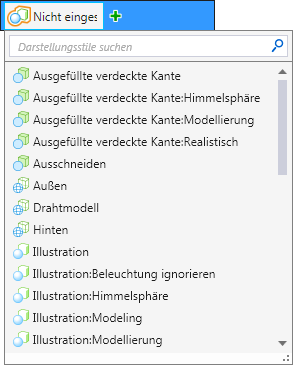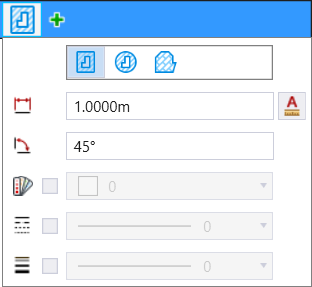Aktionen für Darstellungsregeln
Sie können den Darstellungsregeln eine oder mehr Aktionen hinzufügen. Diese Aktionen werden ausgeführt, wenn die gesetzten Bedingungen für die Darstellungsregeln erfüllt sind.
Durch Klicken auf Darstellungsregelaktionen hinzufügen oder entfernen  werden die folgenden Aktionsoptionen angezeigt:
werden die folgenden Aktionsoptionen angezeigt:
 werden die folgenden Aktionsoptionen angezeigt:
werden die folgenden Aktionsoptionen angezeigt:
Sie können die erforderlichen Aktionen einschalten und dann erforderliche Einstellungen für jede der Aktionen vornehmen. Die Details jeder Aktionsoption sind unten beschrieben.
Element ausblenden
Bei aktivierter Option können Sie die Elemente ausblenden, die die gesetzte Bedingung erfüllen.
Symbolikkorrekturen
Bei aktivierter Option können Sie die Symbolikkorrekturen festlegen. Wenn Sie auf das Symbol klicken, wird ein Fenster mit den folgenden Optionen geöffnet:
 Überschreibung der Elementfarbe aktivieren/deaktivieren: das Kontrollkästchen Überschreibung der Elementfarbe aktivieren/deaktivieren aktivieren. Auswählen der Dropdown-Liste beim Auswahlkästchen öffnet den Dialog Aktive Farbe, mit dem Sie die gewünschte Überschreibung der Elementfarbe auswählen können.
Überschreibung der Elementfarbe aktivieren/deaktivieren: das Kontrollkästchen Überschreibung der Elementfarbe aktivieren/deaktivieren aktivieren. Auswählen der Dropdown-Liste beim Auswahlkästchen öffnet den Dialog Aktive Farbe, mit dem Sie die gewünschte Überschreibung der Elementfarbe auswählen können.  Korrektur der Füllfarbe: Kontrollkästchen Korrektur der Füllfarbe aktivieren/deaktivieren aktivieren. Auswählen der Dropdown-Liste beim Auswahlkästchen öffnet den Dialog Aktive Farbe, mit dem Sie die gewünschte Überschreibung der Füllfarbe auswählen können.
Korrektur der Füllfarbe: Kontrollkästchen Korrektur der Füllfarbe aktivieren/deaktivieren aktivieren. Auswählen der Dropdown-Liste beim Auswahlkästchen öffnet den Dialog Aktive Farbe, mit dem Sie die gewünschte Überschreibung der Füllfarbe auswählen können.  Überschreibung der Strichart: Überschreibung der Strichart aktivieren/deaktivieren. Wählen Sie die gewünschte Strichart-Überschreibung aus der Dropdown-Liste neben dem Kontrollkästchen.
Überschreibung der Strichart: Überschreibung der Strichart aktivieren/deaktivieren. Wählen Sie die gewünschte Strichart-Überschreibung aus der Dropdown-Liste neben dem Kontrollkästchen.  Überschreibung der Strichstärke: das Kontrollkästchen Überschreibung der Strichstärke aktivieren/deaktivieren aktivieren. Wählen Sie die gewünschte Strichstärke-Überschreibung aus der Dropdown-Liste neben dem Kontrollkästchen.
Überschreibung der Strichstärke: das Kontrollkästchen Überschreibung der Strichstärke aktivieren/deaktivieren aktivieren. Wählen Sie die gewünschte Strichstärke-Überschreibung aus der Dropdown-Liste neben dem Kontrollkästchen.  Überschreibung der Elementtransparenz: das Kontrollkästchen Überschreibung der Elementtransparenz aktivieren/deaktivieren. Auswählen der Dropdown-Liste beim Auswahlkästchen öffnet den Transparenzschieber, mit dem Sie die gewünschte Transparenzkorrektur auswählen können.
Überschreibung der Elementtransparenz: das Kontrollkästchen Überschreibung der Elementtransparenz aktivieren/deaktivieren. Auswählen der Dropdown-Liste beim Auswahlkästchen öffnet den Transparenzschieber, mit dem Sie die gewünschte Transparenzkorrektur auswählen können.
Elementfläche schraffieren
Bei aktivierter Option können Sie Schraffur oder Bemusterung auf den Bereich anwenden, der die gesetzte Bedingung erfüllt. Wenn Sie auf das Symbol klicken, wird ein Fenster mit den folgenden Optionen geöffnet:
 Schraffieren - Wenn aktiviert, schraffiert eine Fläche
Schraffieren - Wenn aktiviert, schraffiert eine Fläche  Kreuzschraffieren - Wenn aktiviert, kreuxschraffiertschraffiert eine Fläche
Kreuzschraffieren - Wenn aktiviert, kreuxschraffiertschraffiert eine Fläche  Muster - Bei aktivierter Option werden Muster auf einen Bereich angewendet.
Muster - Bei aktivierter Option werden Muster auf einen Bereich angewendet.  Legt den Abstand zwischen den Schraffurlinien fest. Legt das Intervall zwischen den Zeilen und den Spalten in der Kreuzschraffur fest. Für das Kreuzschraffieren können Sie die Sperre
Legt den Abstand zwischen den Schraffurlinien fest. Legt das Intervall zwischen den Zeilen und den Spalten in der Kreuzschraffur fest. Für das Kreuzschraffieren können Sie die Sperre  aktivieren, um den Abstand zwischen den primären und sekundären Schraffurlinien zu sperren.
aktivieren, um den Abstand zwischen den primären und sekundären Schraffurlinien zu sperren.  Anmerkungsskalierung - Aktiviert die Sperre für die Anmerkungsskalierung. Bei aktivierter Sperre wird die Anmerkungsskalierung auf die Schraffur angewendet.
Anmerkungsskalierung - Aktiviert die Sperre für die Anmerkungsskalierung. Bei aktivierter Sperre wird die Anmerkungsskalierung auf die Schraffur angewendet.  Winkel - legt fest, in welchem Winkel die Schraffurlinien gezogen werden. Standardmäßig ist dieser Winkel relativ zur verwendeten Ansicht. Ist jedoch AccuDraw aktiv, ist der Winkel relativ zur AccuDraw-Zeichnungsebene. Für das Kreuzschraffieren können Sie die Sperre
Winkel - legt fest, in welchem Winkel die Schraffurlinien gezogen werden. Standardmäßig ist dieser Winkel relativ zur verwendeten Ansicht. Ist jedoch AccuDraw aktiv, ist der Winkel relativ zur AccuDraw-Zeichnungsebene. Für das Kreuzschraffieren können Sie die Sperre  aktivieren, um den Winkel zwischen den primären und sekundären Schraffurlinien zu sperren.
aktivieren, um den Winkel zwischen den primären und sekundären Schraffurlinien zu sperren.  Elementfarbenkorrektur aktivieren/deaktivieren - Bei aktivierter Option wird die Farbe von Schraffurlinien mit der Farbe überschrieben, die in der Dropdown-Liste neben dem Auswahlkästchen ausgewählt wurde.
Elementfarbenkorrektur aktivieren/deaktivieren - Bei aktivierter Option wird die Farbe von Schraffurlinien mit der Farbe überschrieben, die in der Dropdown-Liste neben dem Auswahlkästchen ausgewählt wurde.  Strichartkorrektur aktivieren/deaktivieren - Bei aktivierter Option wird die Strichart von Schraffurlinien mit der Strichart überschrieben, die aus der Dropdown-Liste neben dem Auswahlkästchen ausgewählt wird.
Strichartkorrektur aktivieren/deaktivieren - Bei aktivierter Option wird die Strichart von Schraffurlinien mit der Strichart überschrieben, die aus der Dropdown-Liste neben dem Auswahlkästchen ausgewählt wird.  Strichstärkekorrektur aktivieren/deaktivieren - Bei aktivierter Option wird die Strichstärke von Schraffurlinien mit der Strichstärke überschrieben, die in der Dropdown-Liste neben dem Auswahlkästchen ausgewählt wurde.
Strichstärkekorrektur aktivieren/deaktivieren - Bei aktivierter Option wird die Strichstärke von Schraffurlinien mit der Strichstärke überschrieben, die in der Dropdown-Liste neben dem Auswahlkästchen ausgewählt wurde.  Zelle auswählen - (Verfügbar nur für Muster) Wenn Sie Zelle als Muster platzieren möchten, wählen Sie die gewünschte Zelle aus dieser Dropdown-Liste aus. Die Dropdown-Liste zeigt alle Pseudozellen sowie angehängten Zellen an. Klick auf das Symbol Dialog Zellbibliothek öffnen bei der Dropdown-Liste öffnet das Dialogfeld Zellbibliothek, aus welchem Sie eine andere Zellbibliothek anhängen können. Symbolikkorrekturen sind nur für Punktzellen verfügbar.
Zelle auswählen - (Verfügbar nur für Muster) Wenn Sie Zelle als Muster platzieren möchten, wählen Sie die gewünschte Zelle aus dieser Dropdown-Liste aus. Die Dropdown-Liste zeigt alle Pseudozellen sowie angehängten Zellen an. Klick auf das Symbol Dialog Zellbibliothek öffnen bei der Dropdown-Liste öffnet das Dialogfeld Zellbibliothek, aus welchem Sie eine andere Zellbibliothek anhängen können. Symbolikkorrekturen sind nur für Punktzellen verfügbar.  Musterskalierung ändern: legt den Faktor fest, mit dem die aktive Musterzelle skaliert wird (nur für Muster verfügbar).
Musterskalierung ändern: legt den Faktor fest, mit dem die aktive Musterzelle skaliert wird (nur für Muster verfügbar).